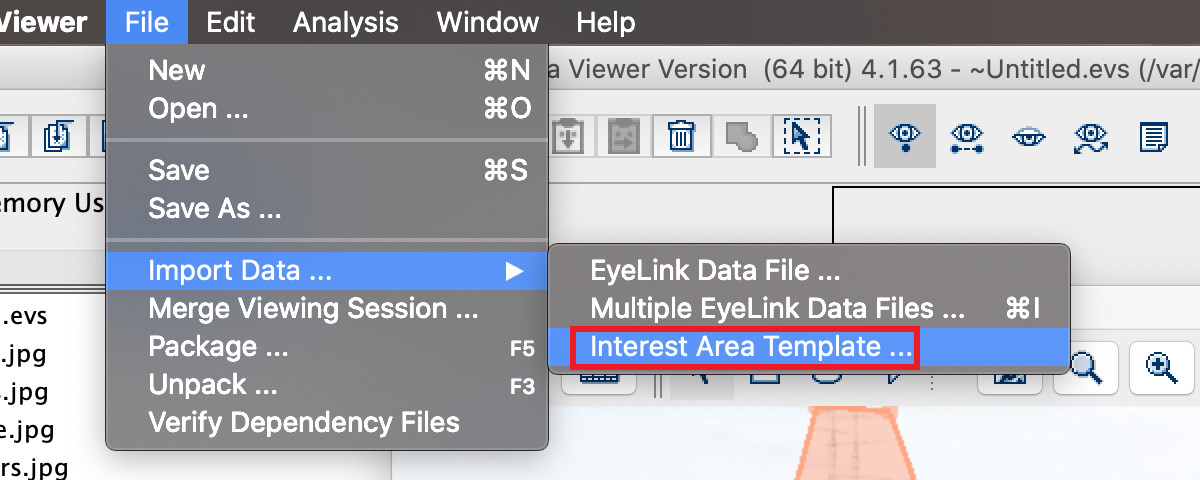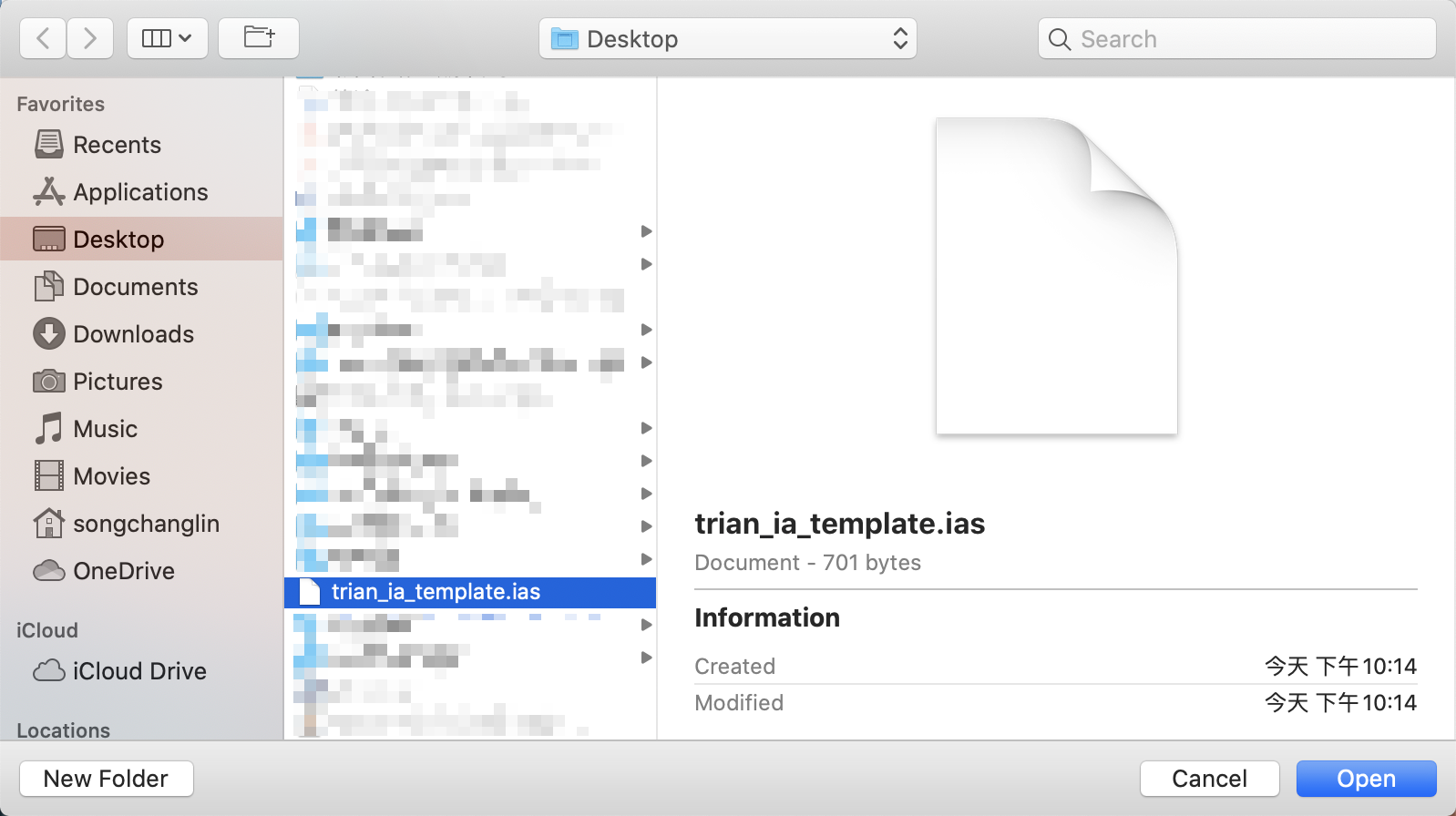本文中仅介绍静态IA的操作,如需了解视频任务中所需的动态IA,请移步绘制动态兴趣区。
0. 写在前面
什么是Interest Area?
如果是第一次接触眼动研究的话,这或许是一个很模糊的问题。
不妨让我们这样理解:所谓Interest Area,是用来统计眼动指标的区域单位。
举个🌰:再如下图所示的任务中,我会让被试自由浏览四幅面孔,统计被试对不同类型面孔的首次注视时间是否有差异。
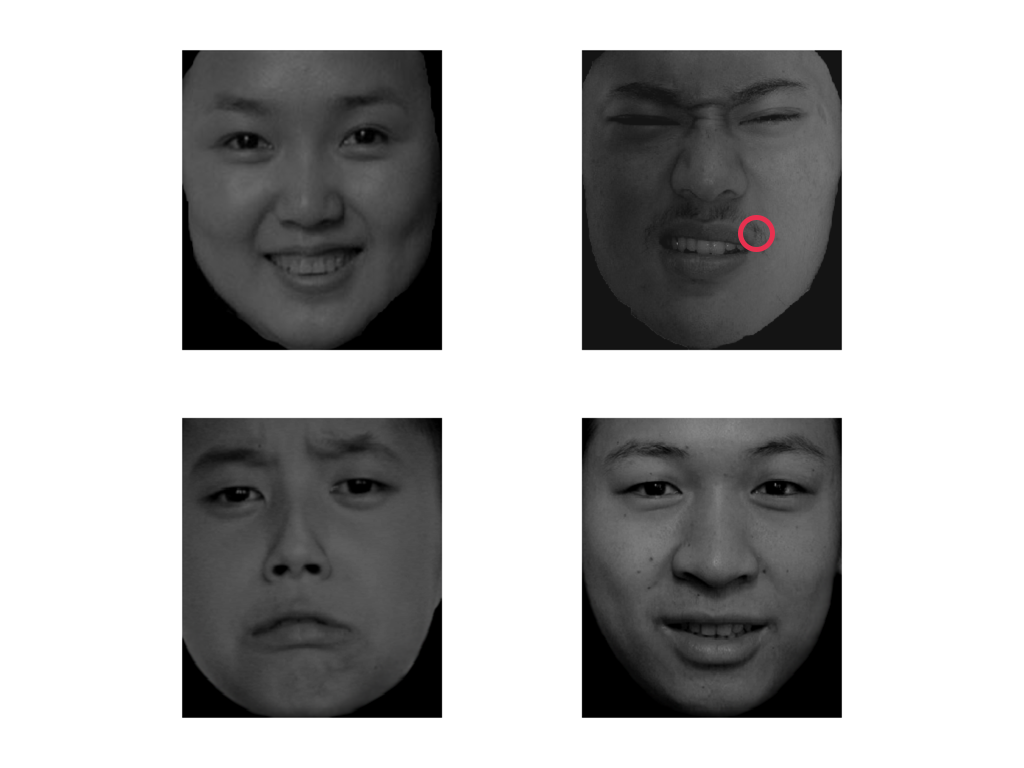
假设一个发生在上图红圈所在位置的注视,我们人类是可以很直观地判断注视位置落在了右上角的这幅面孔上,非常简单。
如果这件事交由计算机来完成,就需要稍微复杂一点。已知注视发生的位置坐标为(x,y),我们要告诉计算机,这四幅面孔分别的边界范围,来让计算依次判断是否在四个范围中的一个。
电脑真笨。
换一个🌰:阅读任务,如何判断被试有没有在注视某一个单词呢?
那自然是非常简单粗暴 —— 把每一个单词的区域都圈出来再逐一判断。
1. 绘制IA
在DV和EB中都可以绘制兴趣区,我们已经在EB的部分中介绍过如何自动绘制文字的兴趣区。此处着重介绍图片类型刺激的兴趣区如何绘制。
1.1 在EB中绘制兴趣区

我们可以在Display Screen控件的工具栏中找回IA的绘制按钮,分别是矩形、椭圆和不规则图形。
在EB中绘制兴趣区的好处是,在数据处理部分几乎不需要额外的操作即可跳过数据处理的兴趣区绘制环节。但相对的,EB中并不会提供诸如合并、链接等高级的兴趣区操作。
如下图所示,EB中绘制的兴趣区属性也都是非常基础的。
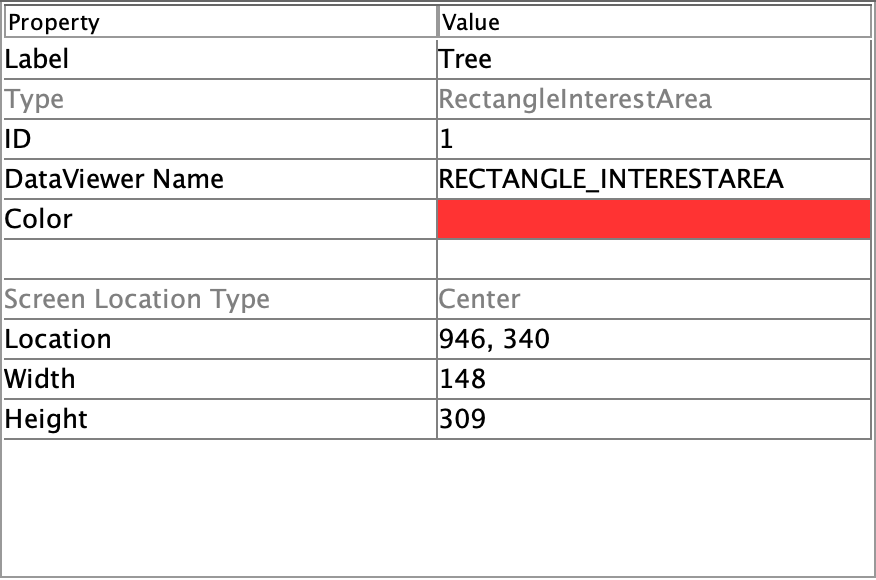
具体不同形状的兴趣区的绘制操作,我们放到下面DV的部分详细讲述。
1.2 在DV中绘制兴趣区
DV中可以绘制的兴趣区种类依然是三种:矩形、椭圆形和不规则图形(自由图形)。你可以在数据可视化窗口中找到他们。
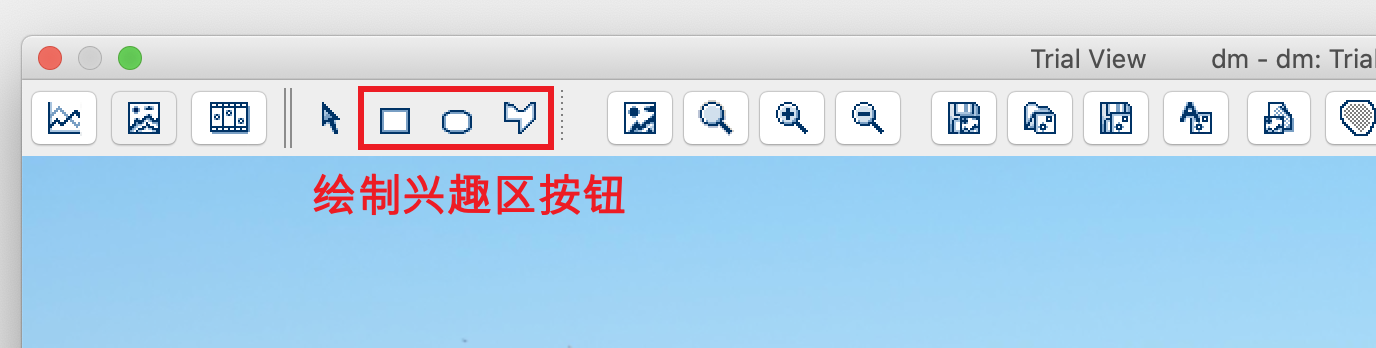
1.2.1 绘制矩形兴趣区
点击Insert Rectangular Interest Area Regions按钮,随后在下方通过“按住-拖拽”绘制出矩形兴趣区。松开鼠标左键的同时,会有窗口弹出请求兴趣区的名称。
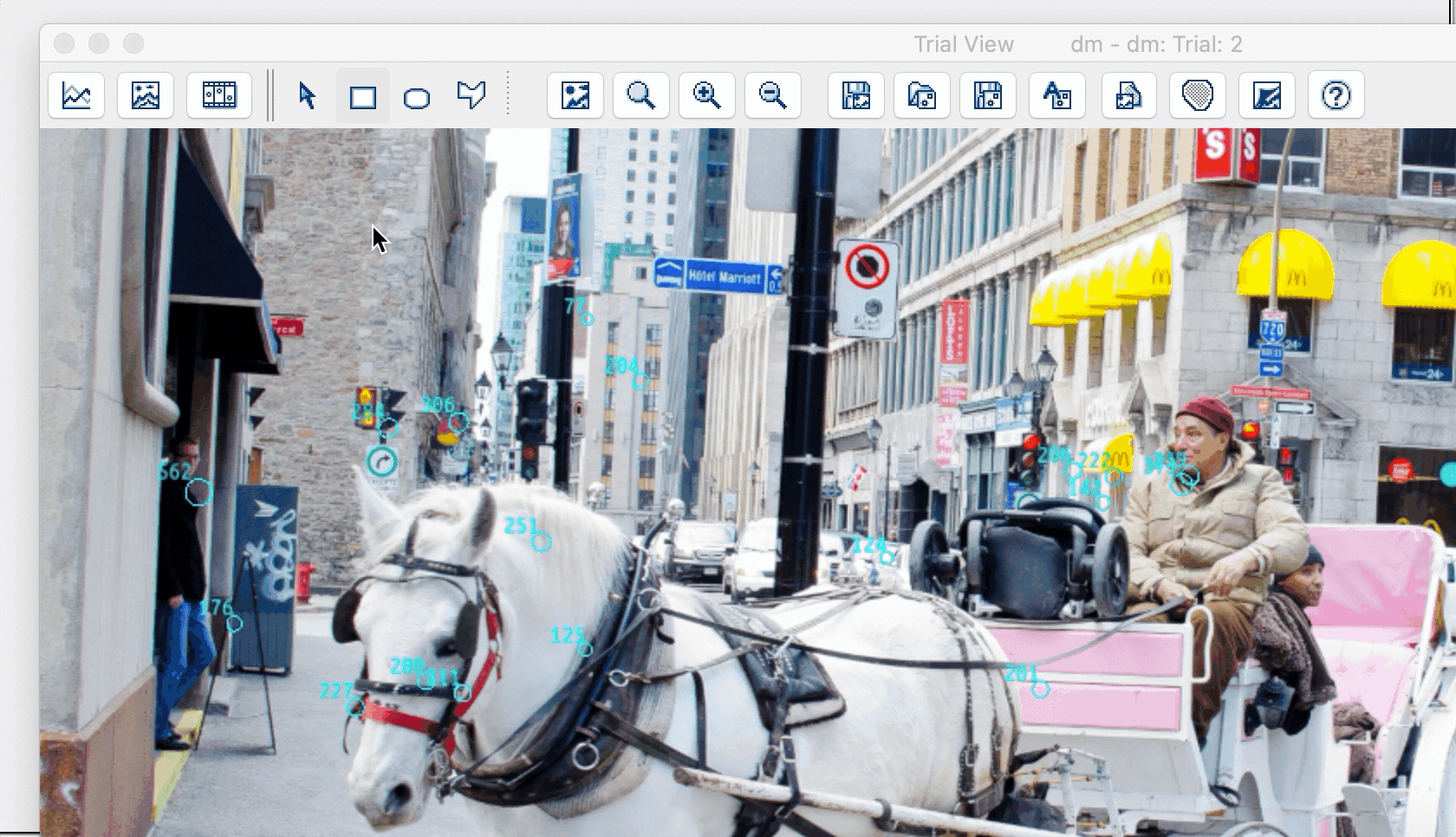
注意不要选中“Dynamic IA”,动态兴趣区的设置将单独作为一个章节来讲解。
如下图所示,我们可以在Inspector中看到刚刚绘制的兴趣区。注意兴趣区查看的位置是每条数据下面的子分支“Custom Interest Area Set”。
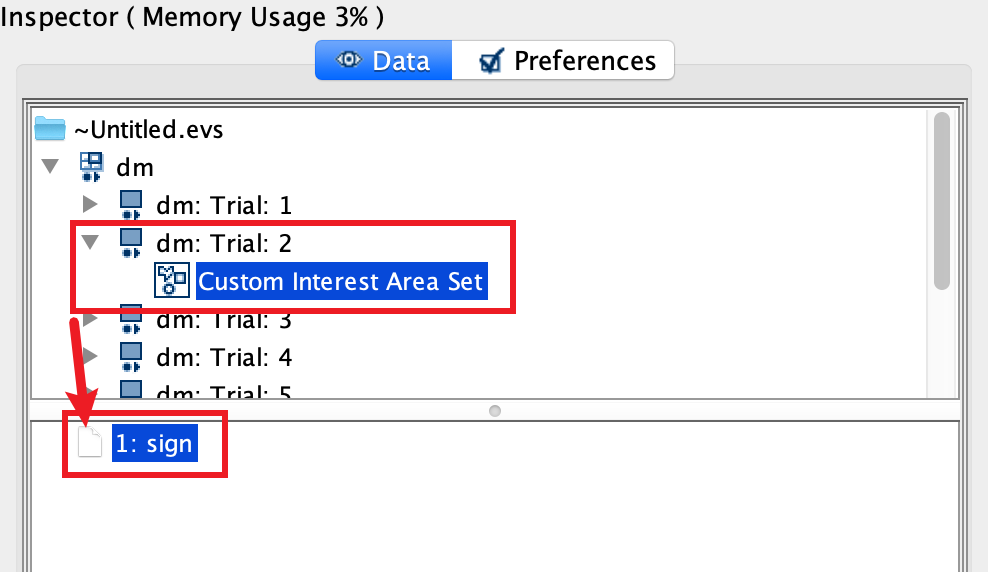
选中我们刚刚绘制的兴趣区,可以看到有如下属性:
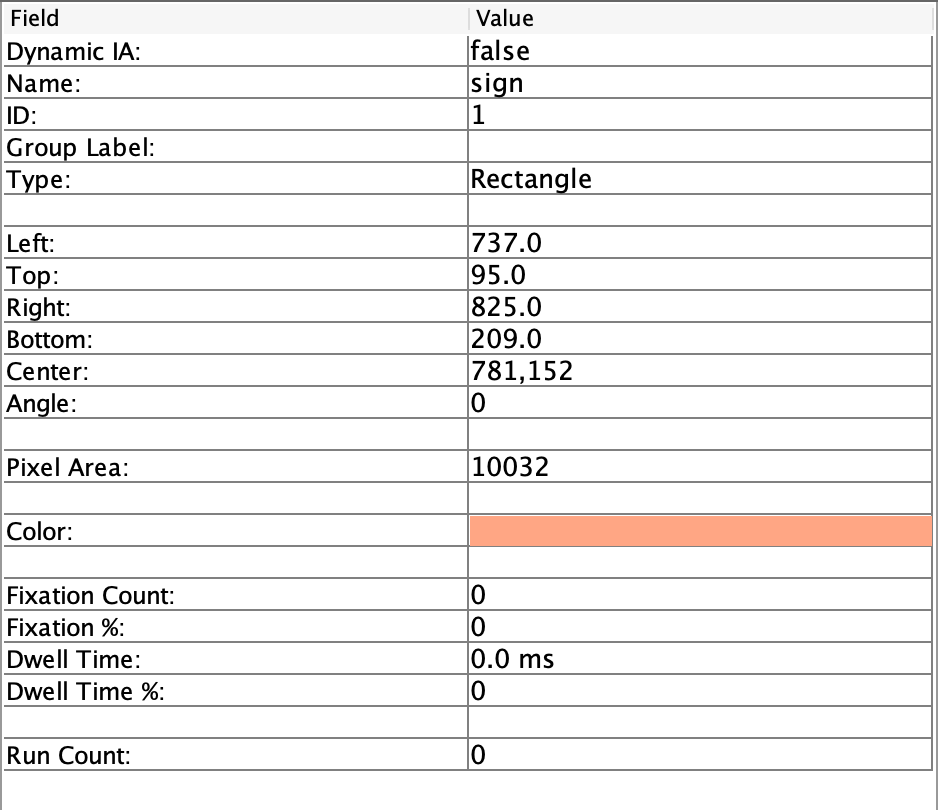
矩形兴趣区
├── Dynamic IA * # 是否是动态兴趣区
├── Name * # 兴趣区的名字
├── ID # 兴趣区ID
├── Group Label * # 分组标签
├── Type * # 兴趣区类型 Rectangle/Elliptical/Freehand
|
├── Left * # 矩形兴趣区的左边界
├── Top * # 矩形兴趣区的上边界
├── Right * # 矩形兴趣区的右边界
├── Bottom * # 矩形兴趣区的下边界
├── Center * # 兴趣区中心的位置坐标
├── Angle # 相对于原始形状的顺时针旋转角度
|
├── Pixel Area # 兴趣区的像素大小
|
├── Color * # 兴趣区可视化时使用的颜色
|
├── Fixation Count # 当前兴趣区中的注视点个数
├── Fixation % # 当前兴趣区中注视点数量占总数的百分比
├── Dwell Time # 当前兴趣区的总停留时间
├── Dwell Time % # 当前兴趣区总停留时间占整个试次的百分比
|
└── Run Count # 当前兴趣区的加工次数
带 * 标记的条目是可以手动修改的。
常年手抖,手动绘制不精准怎么办?
如果有认真查看上面列出的兴趣区属性,应该已经了解到可以通过修改兴趣区的边界属性来微调兴趣区位置。
- 修改兴趣区边界 -> 修改Left/Top/Right/Bottom属性
- 修改兴趣区位置 -> 修改Center属性。
1.2.2 绘制椭圆形兴趣区

和矩形4兴趣去比较相似,绘制椭圆形的兴趣去也只需要“点击 - 拖拽”即可完成。
椭圆形和矩形兴趣去的属性完全一致,因此也可以通过修改兴趣区的属性,对兴趣区的位置进行微调。
1.2.3 绘制不规则兴趣区
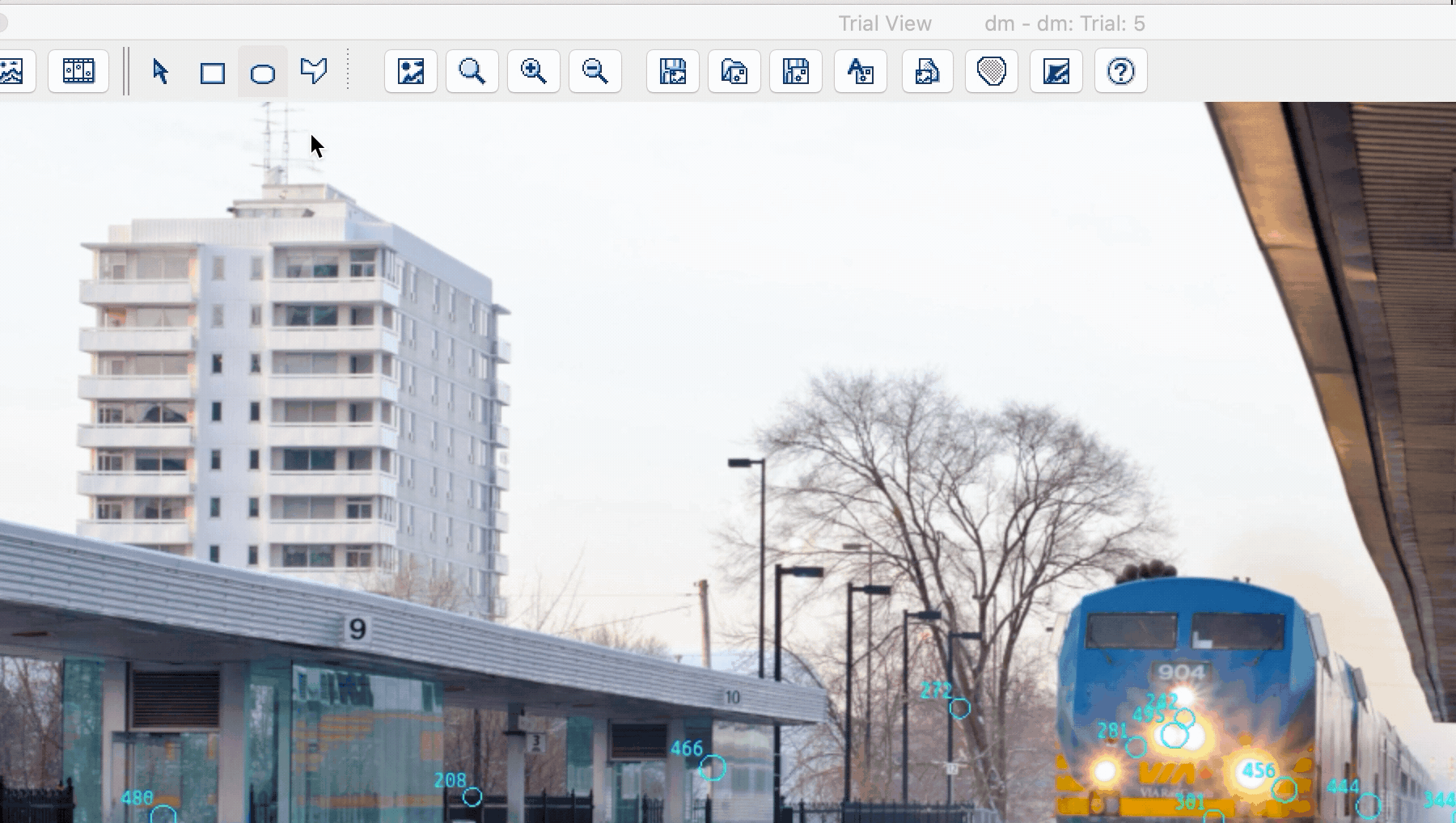
在绘制不规则图形的兴趣区时:
- 首先点击可视化窗口工具栏中“Insert Freehand Interest Area Regions”按钮;
- 随后在需要绘制兴趣区的地方连续点击鼠标左键,DV会将点击的位置用线连接起来,形成兴趣区的边界;
- 直到完成边界绘制,又回到初始点时,敲击“回车”,输入兴趣去名称,完成绘制。
同样的,我们来看一下Freehand IA有哪些属性:
Freehand IA
├── Dynamic IA * # 是否是动态兴趣区
├── Name * # 兴趣区的名字
├── ID # 兴趣区ID
├── Group Label * # 分组标签
├── Type * # 兴趣区类型 Rectangle/Elliptical/Freehand
├── Bound's Center * # 矩形兴趣区的左边界
├── Selected Freehand Point * # 兴趣区中心的位置坐标
├── Angle # 相对于原始形状的顺时针旋转角度
|
├── Pixel Area # 兴趣区的像素大小
|
├── Color * # 兴趣区可视化时使用的颜色
|
├── Fixation Count # 当前兴趣区中的注视点个数
├── Fixation % # 当前兴趣区中注视点数量占总数的百分比
├── Dwell Time # 当前兴趣区的总停留时间
├── Dwell Time % # 当前兴趣区总停留时间占整个试次的百分比
|
└── Run Count # 当前兴趣区的加工次数
同样是由于手动绘制的原因,可能会存在手滑失误,如下图所示,兴趣区右侧没有完全覆盖建筑物,阳台区域是漏出来的(红色标记):
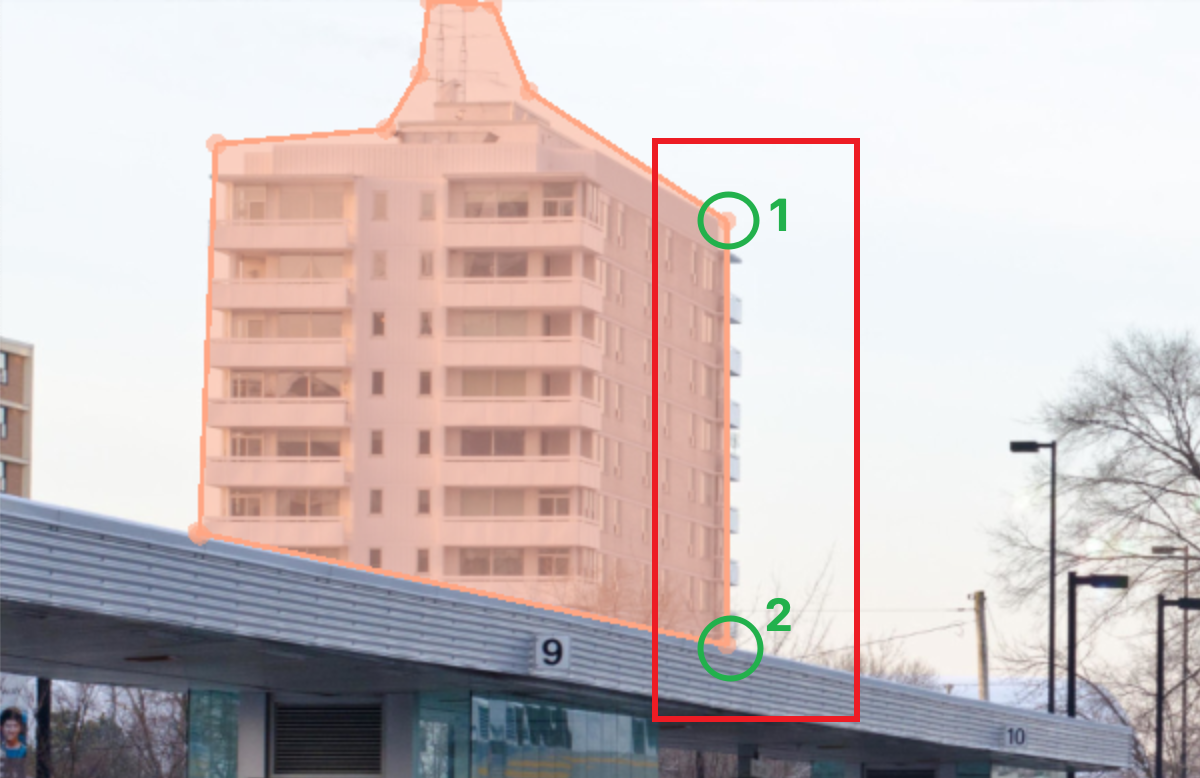
然而在Freehand IA中并没有上下左右等边界信息(这也是情理之中的)。仅靠“Bound’s Center”属性只能整体平移兴趣区,无法解决上图中的问题。
重新绘制是非常不经济的方法,只需要将上图中标为 1 和 2 的两个Freehand Point向右移动一下就可以了。
首先点击需要修改的IA,按住键盘上的Alt(MacOS按住⌥ option)不要松开,依次点击拖动需要修改的点,全部完成后再次点击IA即可。
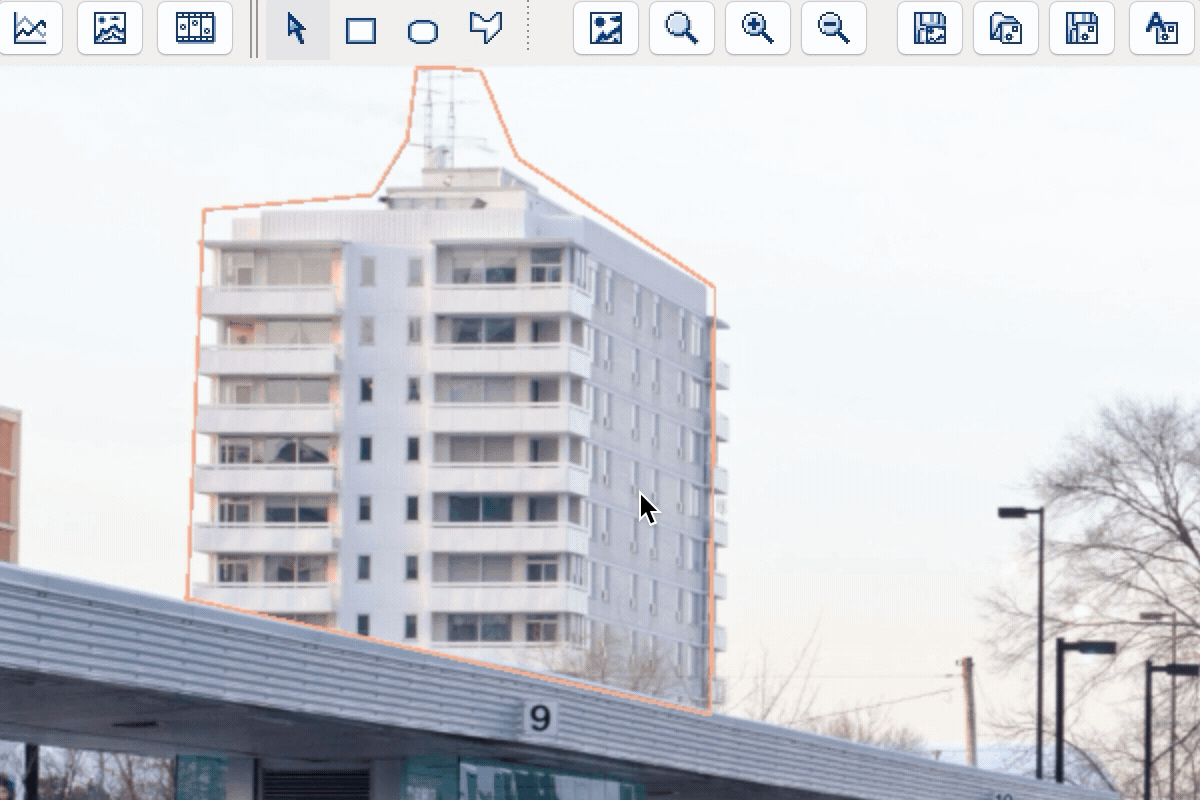
1.3 绘制兴趣区的 3 个注意事项
-
根据目标物大小,适当增加兴趣区面积,留有余地;
对于许多视觉搜索任务,搜索目标的大小可能只有 2~3° 视角。于此同时,我们的视中央凹(注意)的范围也是 2° 左右,眼动仪通常也会有 0.5° 的平均误差。在这种情况下,眼动仪采集到的注视位置很有可能不在搜索目标上。 如果我们将兴趣区画的和搜索目标一样大的话,很多在注视搜索目标的注视就很有可能被漏掉了。所以我们一般会将兴趣区的直径扩大 1~2°,确保可以更准确地统计注视。
-
相同统计位的兴趣区面积要一致。
相同统计位的兴趣区是只需要将某些指标进行直接对比的兴趣区。🌰:对视觉搜索任务中的每个搜索目标绘制兴趣区时,应保证每个兴趣区的大小是完全一致的。如果每个搜索目标的形状都一致,也应保证兴趣去的形状完全一致。如每个目标的形状不同,兴趣区的形状可以随目标的形状变化,也可以直接用圆形。
-
相同统计位的兴趣区不可重叠。
如果注视点出现在了重合的区域,那么到底属于谁呢?
2. 保存和套用IA模板
不知是否已经有人注意到,我们目前只是在“dm: Trial2”里面绘制兴趣区,只是一个人的数据而已。
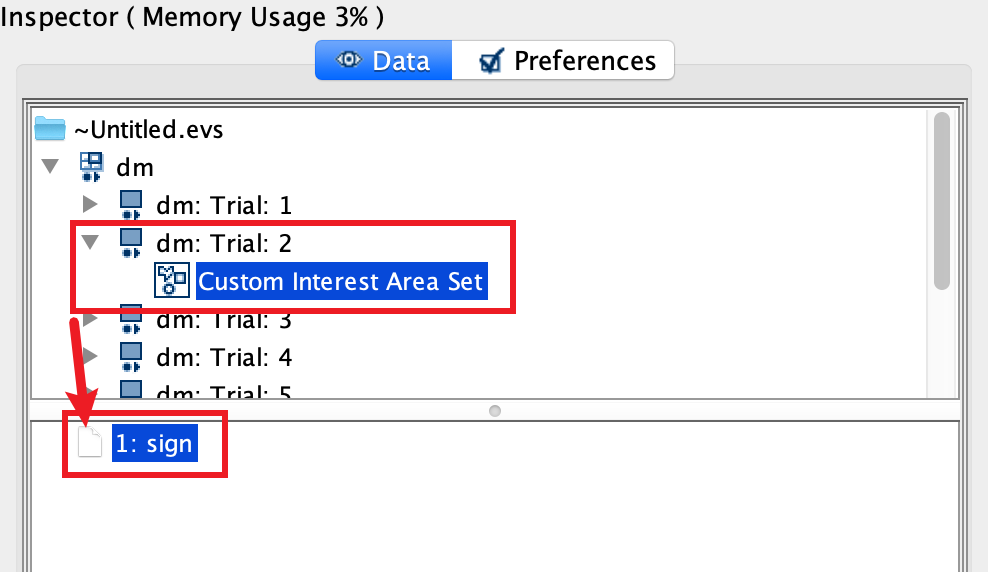
真实的应用场景中,我们可能需要一次性导入几十上百条数据,画完 dm Trial2 的兴趣区之后,还有给张三和李四画?先不说有几十上百个被试,每个被试可能还有几十上百个试次,着成千上万个试次怕不是要累死不成?
于是模板的概念应运而生。
我们要先在一个数据上完成全部兴趣区绘制,才能将已经绘制好的兴趣区套用到刺激内容相同的试次上。所以我们先进行Trial Group,将数据根据刺激内容进行分组。对于Picture这个实验,刺激内容即图片的名称。所以我们重分组的依据应当设置为“image”。
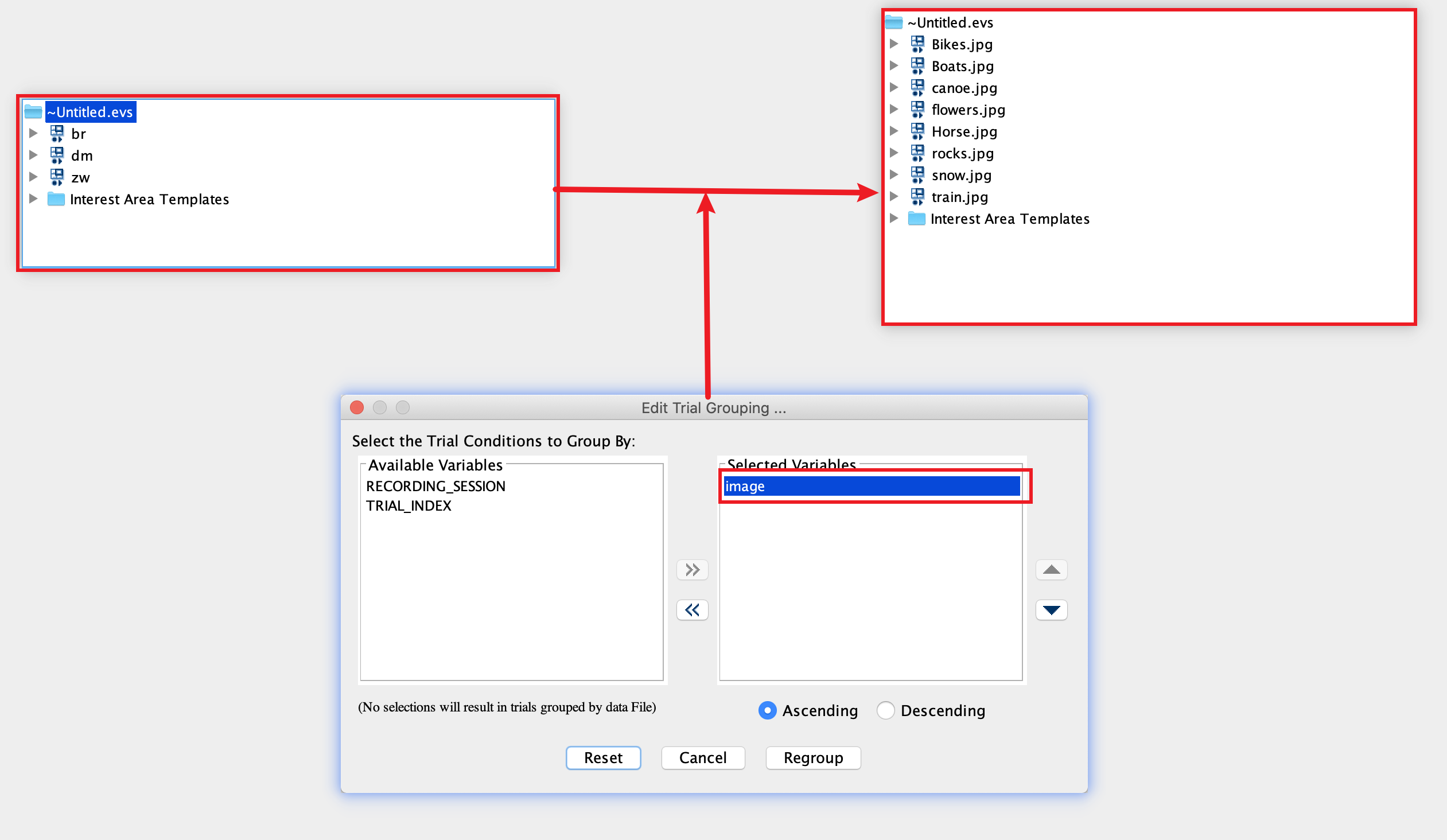
注意:image代表图片名称是因为编写程序时,Datasource中是这样设置的。并不是所有实验都如此,关于Trial Grouping的详细信息可移步»>传送门«<。
首先让我们完成“train”的全部兴趣区设置。在下面的🌰中,对”zw:Trial:4”这一条数据绘制了四个兴趣区。

然后,将当前的兴趣区设置保存成模板:
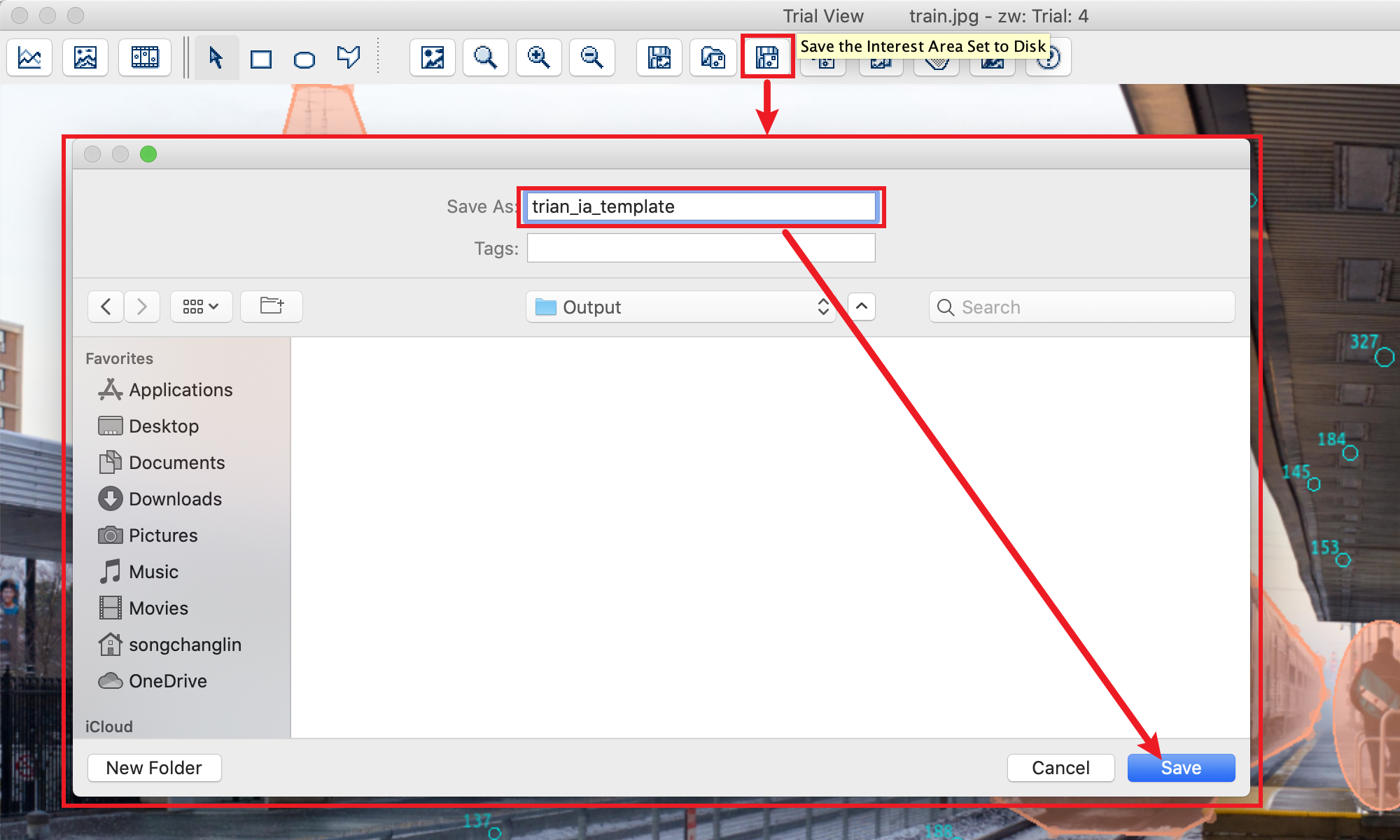
您可以将文件保存到任意您可以记得住的路径下。
随后会出现提示窗口:“是否将刚刚保存的兴趣区模板加入到当前evs文件的模板列表中?”

您可以直接点击Yes,这样一会就可以直接套用。
当然也可以点击
No,我们来手动导入一下看看。首先,在菜单栏中依次点击“File - Import Data - Interest Area Template …”。
选中需要导入的模板文件,此处已我们刚刚保存的模板“train_ia_template.ia”为例,选中,导入。
正确导入时不会有任何提示,如果您看到了下面的窗口,是因为您在保存模板的时候就已经将模板导入了,重复导入会请您确认是否覆盖同名模板。
此时,我们可以在Inspector中看到已经导入的兴趣区模板:
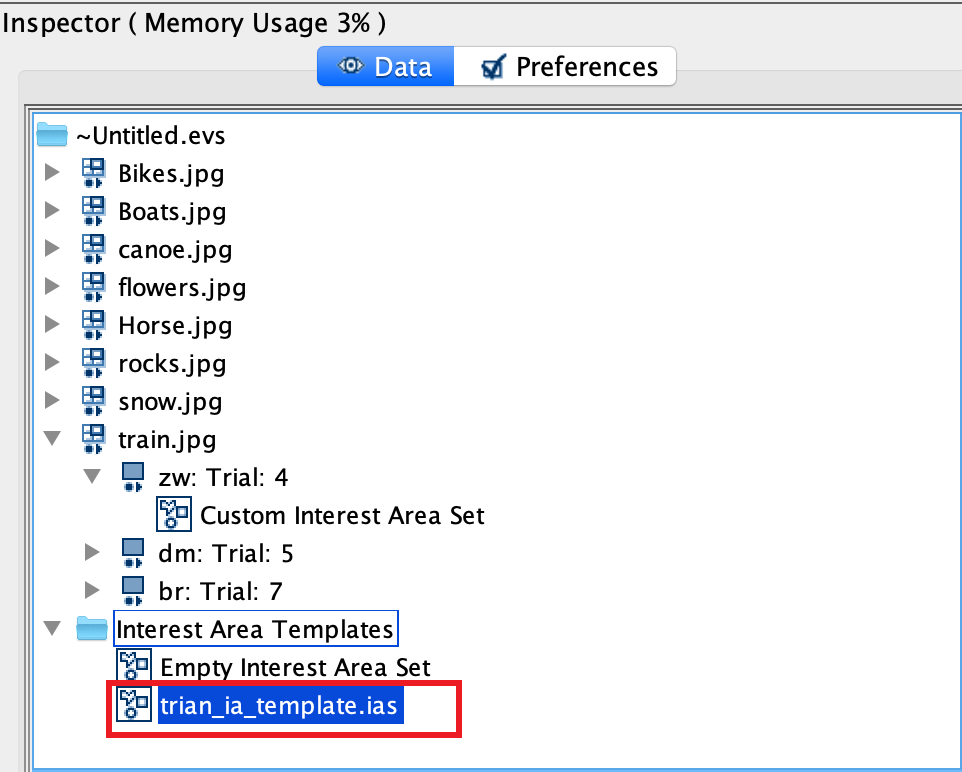
接下来,进行套用的设置。
我们先来看一下现在的情况,在Trial Grouping之后,在 train 这个父分支下,只有 zw:Trial:4 这条数据有兴趣区,而其他两个是没有的。
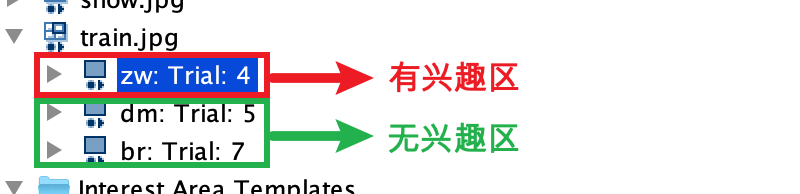
我们可以依次对 dm:Trial:5 和 br:Trial:7 应用兴趣区设置。选中对应的数据,在属性中找到”Interest Area Set”属性,在后面的下拉菜单中找到目标模板,选中即可。
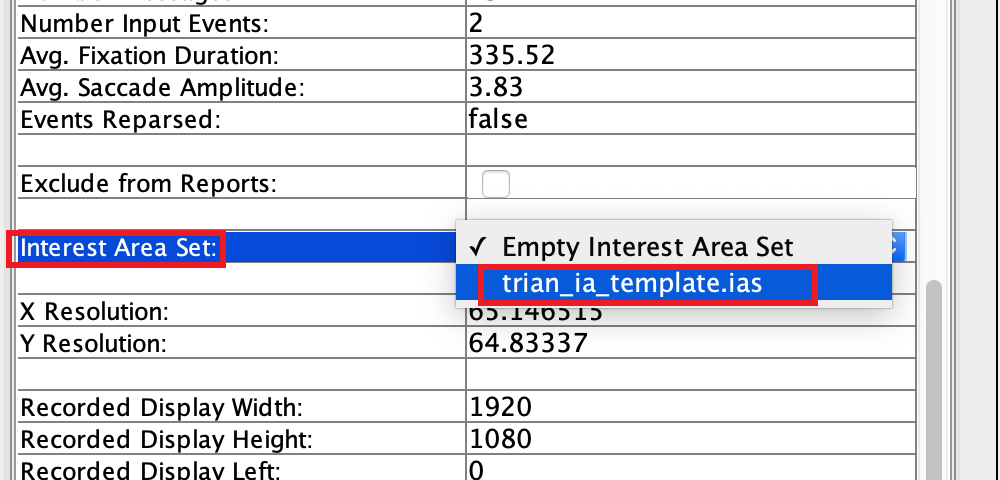
这样操作仅适用于试次较少的时候,当试次很多,三十个,五十个试次,这样一个一个操作未免有些笨拙。这时候我们可以在 Inspector 中直接选择这些数据的父分支,即 trian.jpg ,对整租的兴趣区设置进行操作。
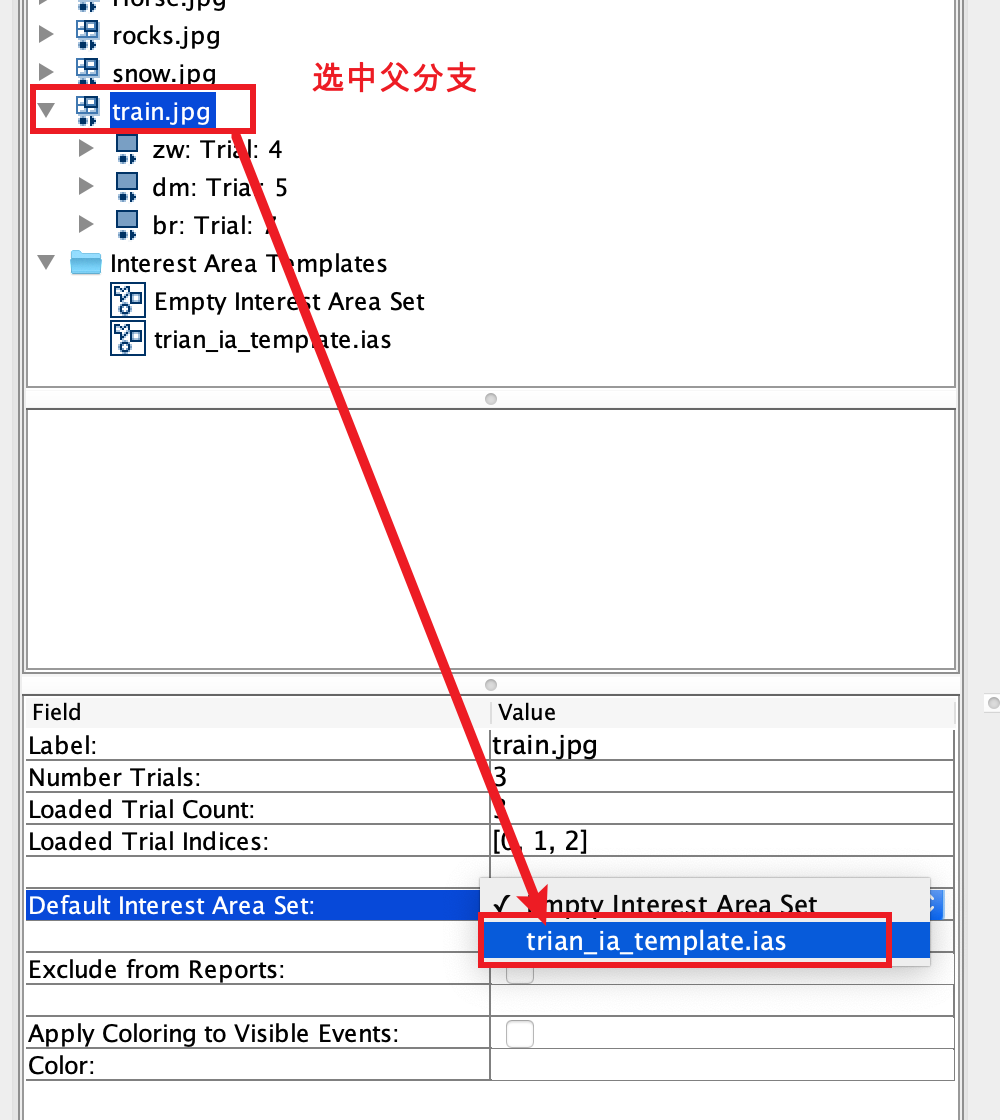
至此就完成了刺激内容为 train.jpg 的所有试次的兴趣区设置,加下来还需要对其他试次进行同样的操作,此处暂且省略。
3. 高级IA操作
本节内容将以 Sample 文件夹中的 TextPage 为例进行讲述。首先让我们重新创建一个 .evs 文件并导入一个 TextPage 的阅读眼动数据。
3.1 Link 链接
Link 是指两个不相邻兴趣区链接到一起,在进行数据统计时将作为一个兴趣区来进行计算。
这样的需求大多出现在文字阅读相关的任务中,当以词组或短句为单位作为兴趣区时,难免面临词组处在当前行的末尾而被拆散的情况。如下图所示标红的几个单词:

老实说,这个🌰可能不是很恰当,各位权当是学习操作即可。
这些兴趣区都是通过 Auto Word Segment 自动绘制的。每个兴趣区都是 Rectangle 类型,即矩形兴趣区。这一点我们可以选中他们,在属性窗口中查看。
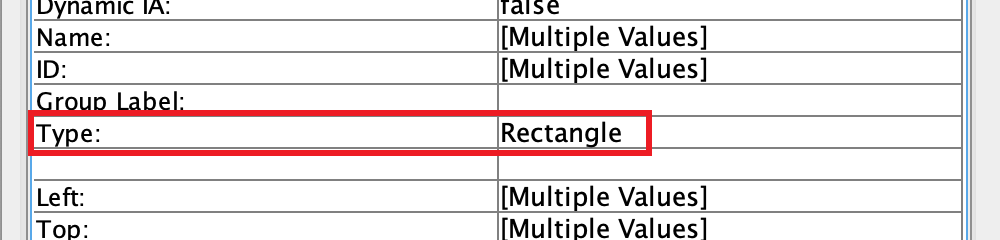
为了让这些兴趣区 Link 到一起,首先要更改他们的兴趣区类型为 Freehand 。那么我们来选中他们,Windows下按住Ctrl可以连续选择,MacOS下按住⌘ Command进行多选。

右键点击选中的兴趣区,IA Shape Actions - Convert to Freehand。
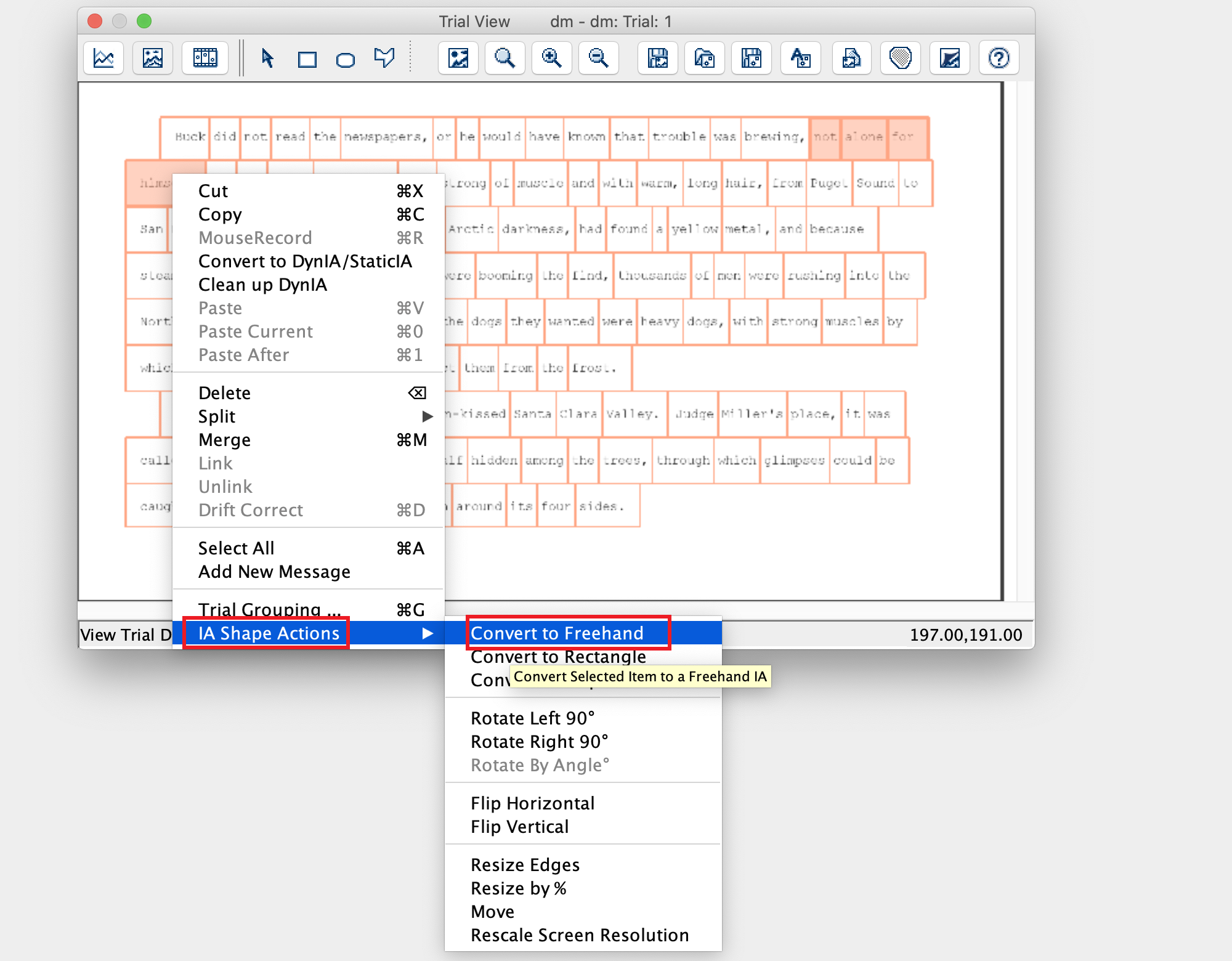
再次右键点击选中的四个兴趣区,点击 Link 。
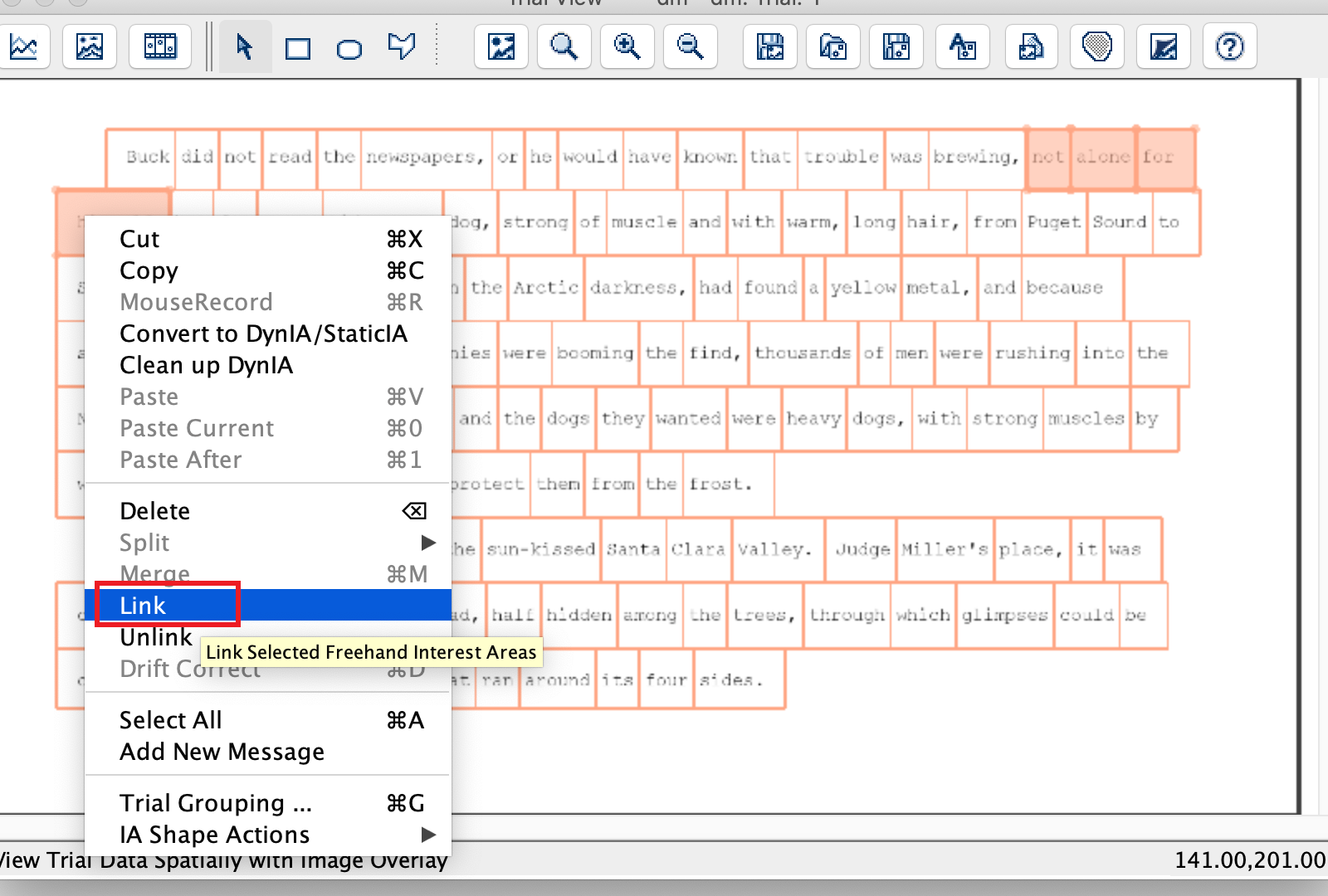
此时我们在数据可视化窗口中看不到什么明显的变化,但是在 Inspector 中可以看到,四个兴趣区已经变成了一个。
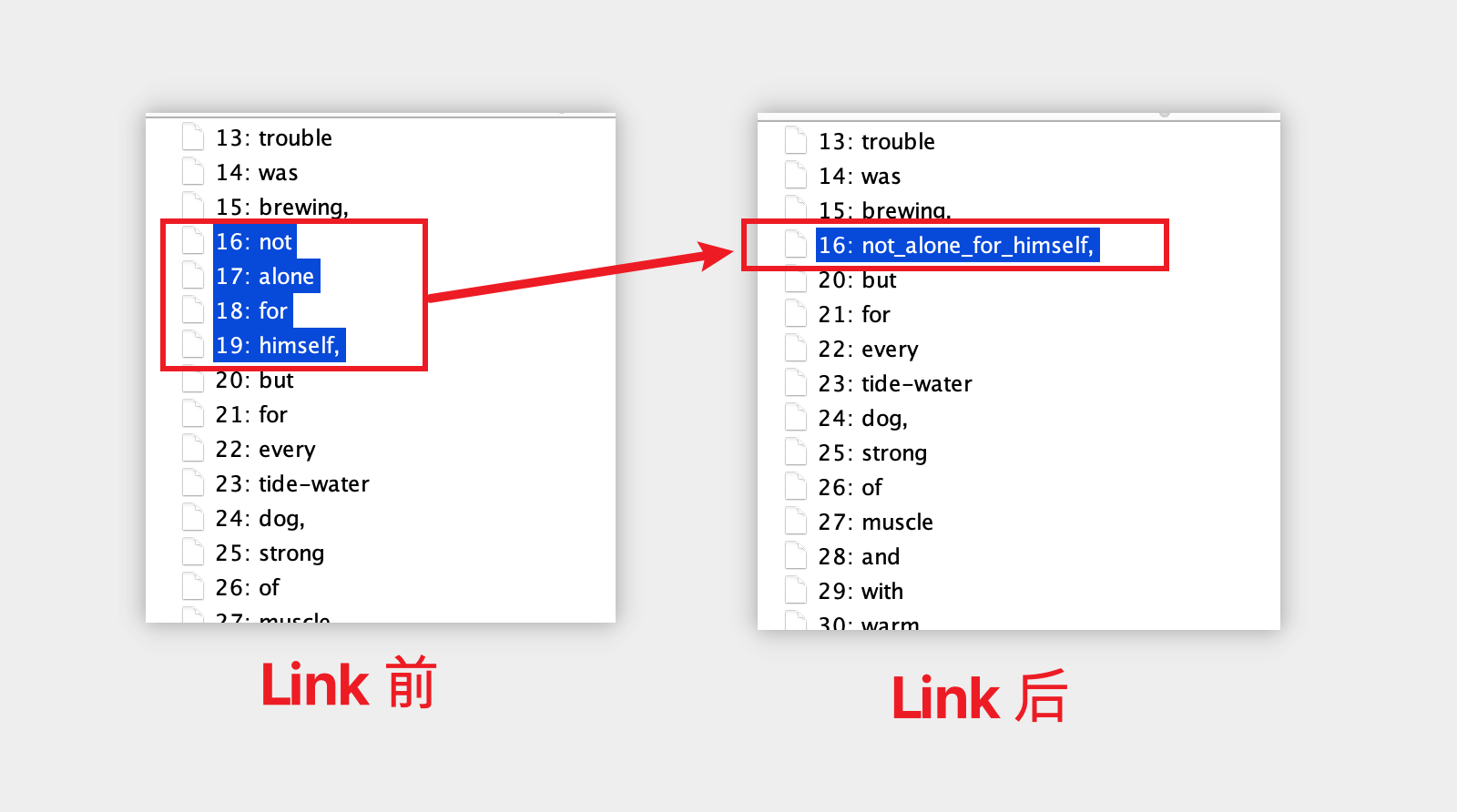
3.2 Rotate 旋转
旋转操作,让兴趣区进行特定角度的顺时针旋转。
其中 Rectangel 矩形兴趣区和 Eillipse 椭圆形兴趣区只能顺时针和逆时针旋转90度,而 Freehand 自由兴趣区可以旋转任意角度。
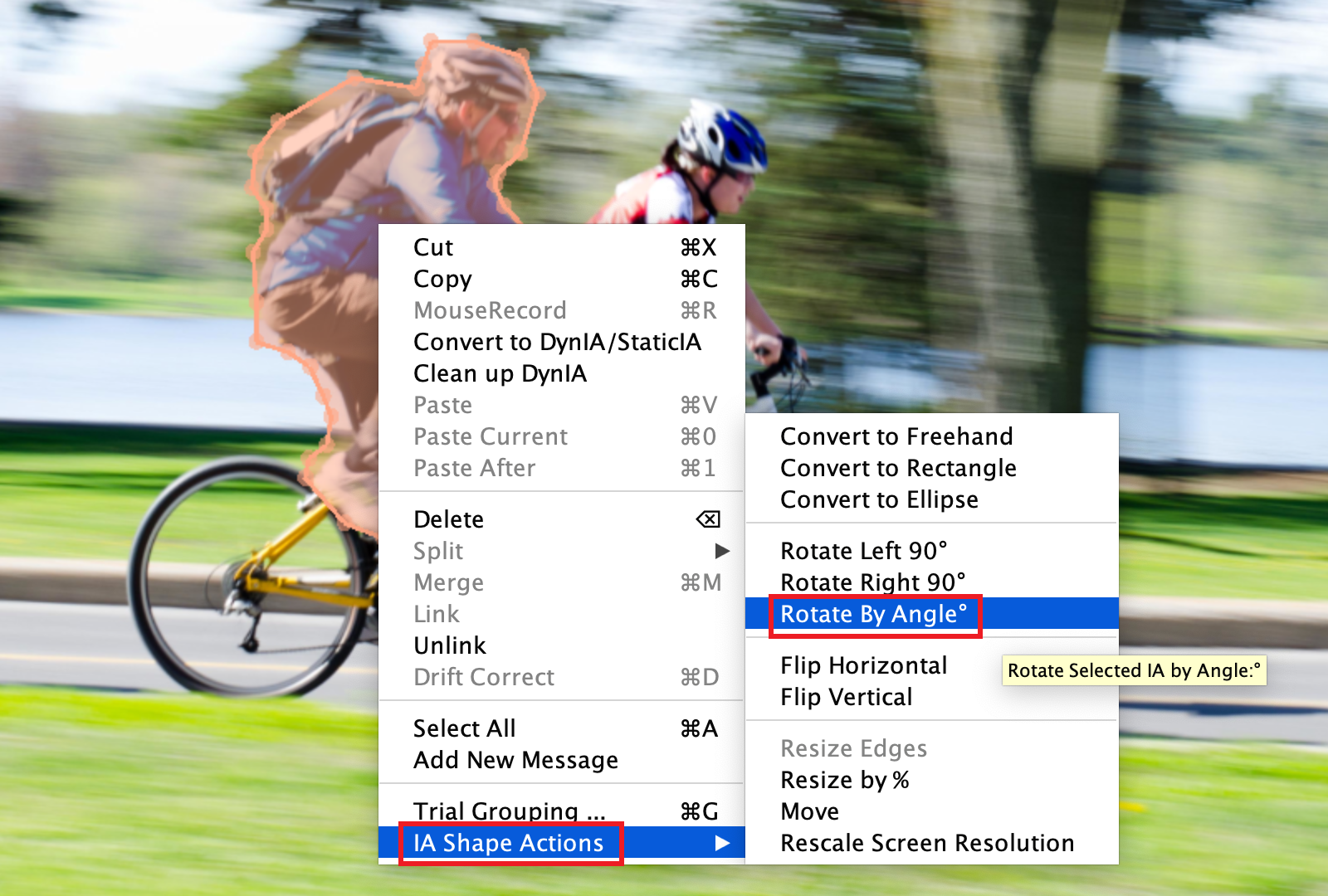
因此可根据需要将矩形或者椭圆形兴趣区按照 Link 中提到的方法转换成 Freehand 兴趣区,再进行旋转。下图是一个顺时针旋转32度的🌰:
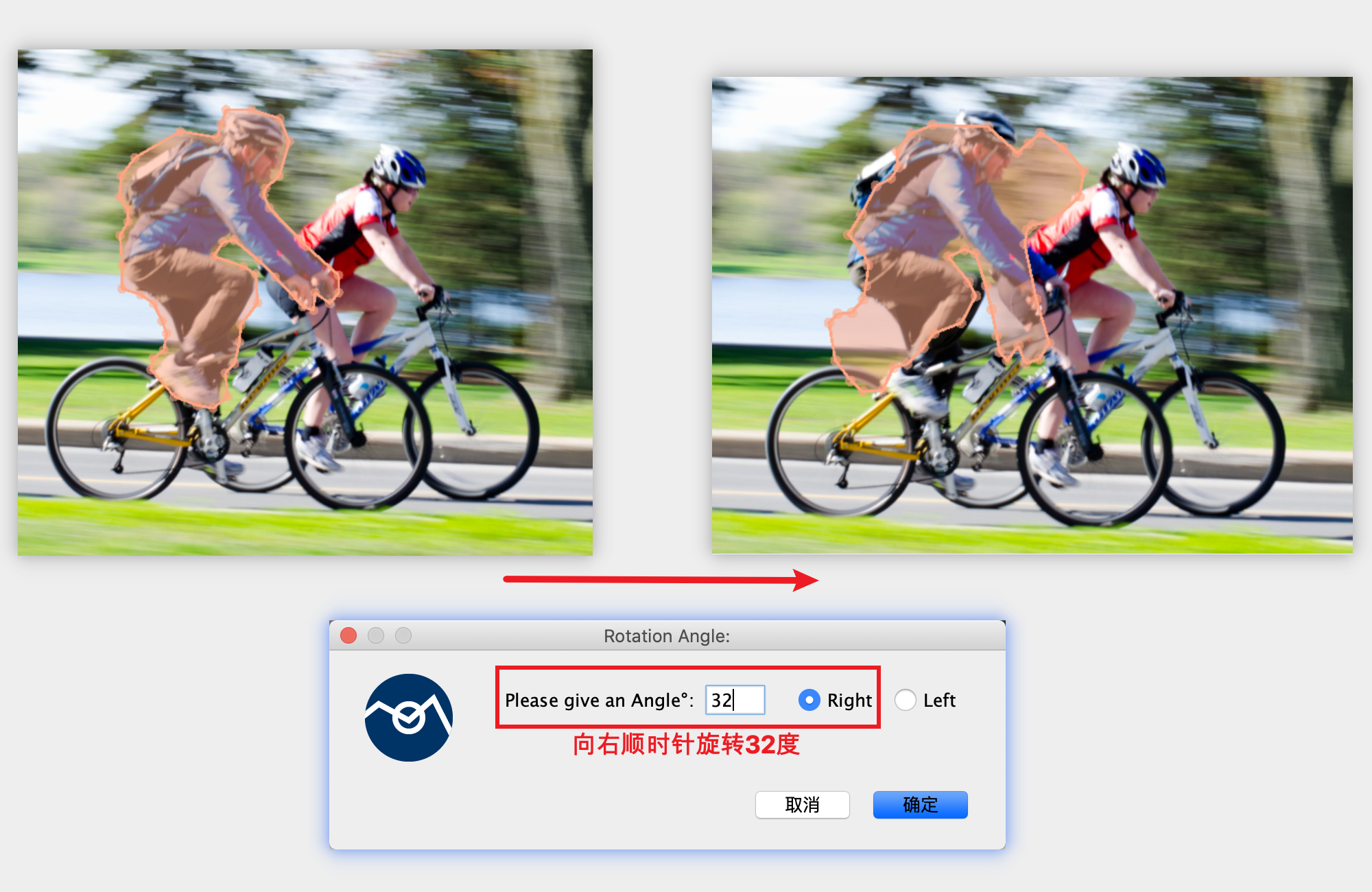
3.3 Split 分割
文字相关研究中会有涉及,多半配合 Rotate 功能一起使用。将一个完整的兴趣区水平或竖直方向平均分为两半。
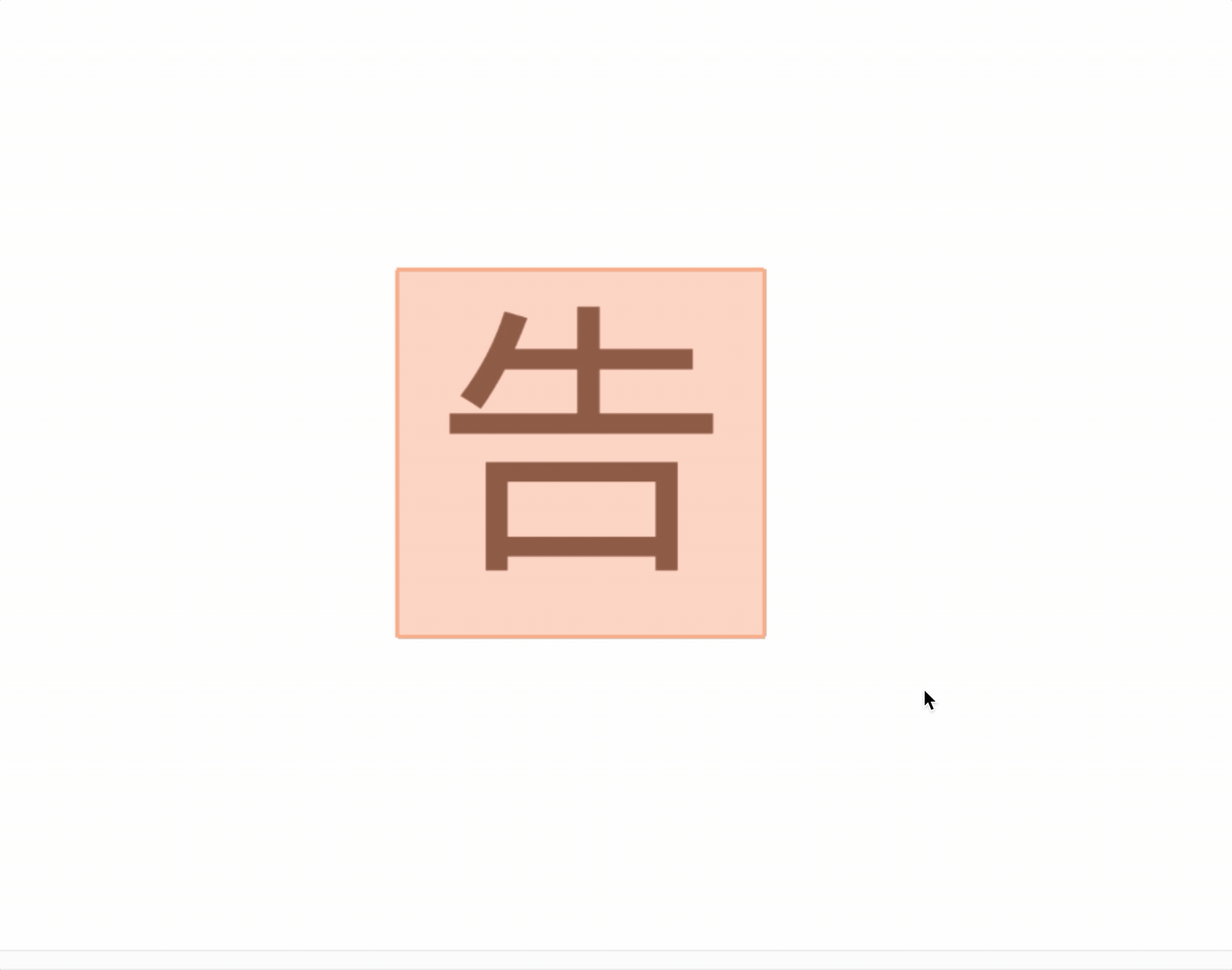
Rotate 和 Split 功能其实Charlie也没有在实际需求中应用过,但是的确有老师遇到过这样的需求,因此拿出来讲解,作为了解即可。
以上。