认识Experiment Builder
随着我对EB软件了解的深入,我就越是能感受到作者对这个软件所倾注的心血!——Charlie
Experiment Builder软件在首次安装时,会附带时长为30天的Demo License。即30天之内是可以不用加密狗就可以打开Experiment Builder软件的。但需要注意的是,
Demo License下编写的实验程序和加密狗的正式授权存在文件不互通的问题。换句话说,在Demo License下编写的实验程序无法在查了加密狗的条件下打开。而且在Demo License下运行的程序会有一个去不掉的红色水印,不能用于正式实验。
1. 软件界面
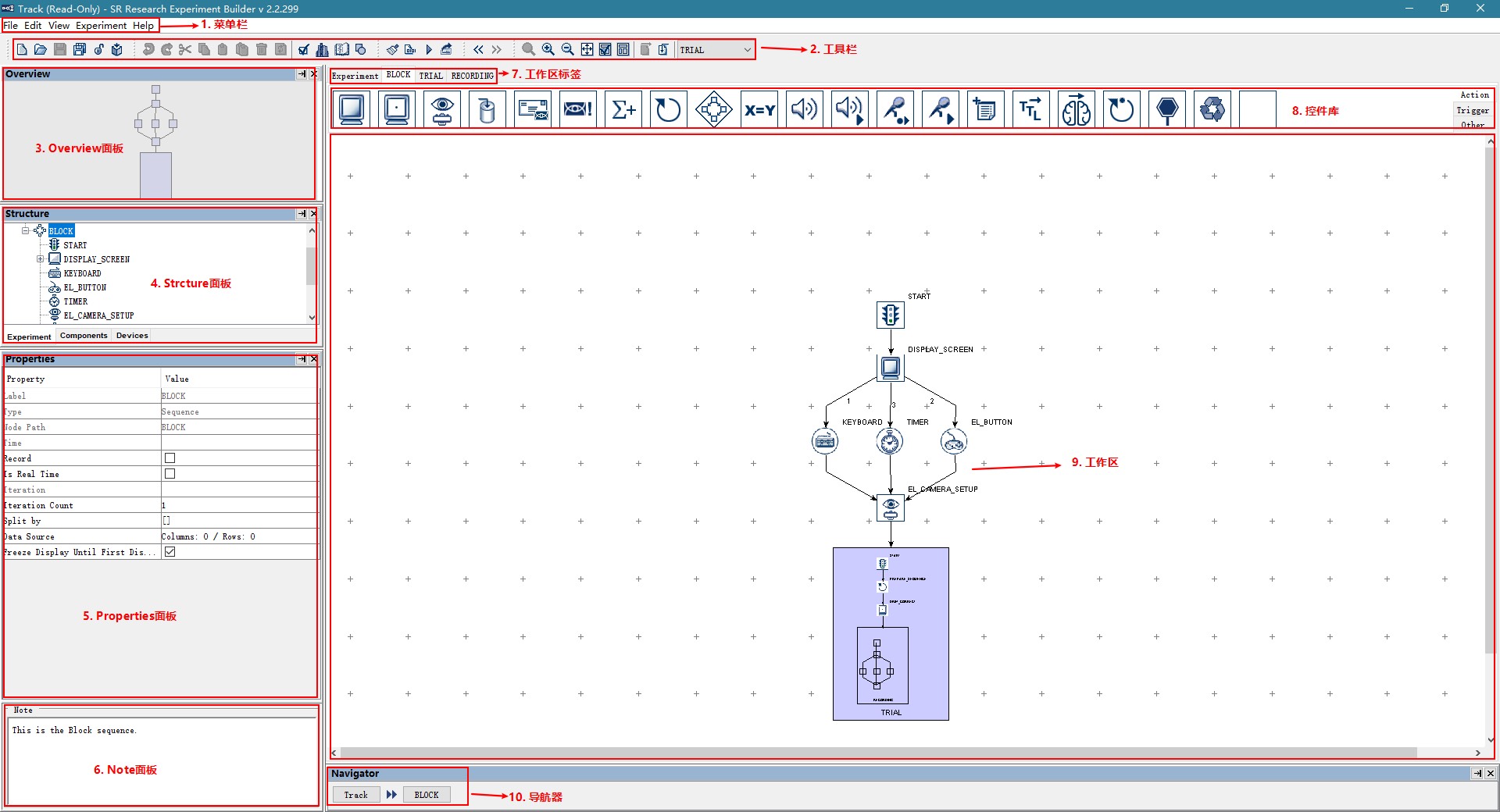
Experiment Builder使用的是Windows软件的典型构架,由菜单栏、工具栏、工作区和一些辅助面板构成。下面我们来依次介绍:
1.1 菜单栏

Experiment Builder 菜单栏
├── File
| ├── New # 新建一个新的Project
| ├── Open # 打开一个现有的Project
| ├── Recent # 最近打开过的Project
| ├── Examples # EB自带的模板
| ├── Save # 保存当前Project
| ├── Save As # 将当前Project另存
| ├── Unlock Project # 解锁当前Project
| ├── Package # 将当前Project压缩为.ebz文件
| ├── Unpack # 解压缩一个.ebz文件
| ├── Set Restore Point # 设置回溯点
| ├── Restore # 回溯当前Project
| └── Exit # 退出EB
├── Edit
| ├── Undo # 撤销
| ├── Redo # 重做
| ├── Cut # 剪切
| ├── Copy # 复制
| ├── Paste # 粘贴
| ├── Paste Multiple # 粘贴多个
| ├── Delete # 删除
| ├── Refresh Custom Class # 刷新重置Custom Class
| ├── Preferences # 首选项
| ├── Library Manager # 素材库管理器
| ├── Reference Manager # 引用管理器
| ├── Node Groups # 节点组
| └── Select All # 全选
├── View
| ├── Overview # 显示/隐藏Overview面板
| ├── Structure # 显示/隐藏Structure面板
| ├── Properties # 显示/隐藏Properties面板
| ├── Connections # 显示/隐藏Connections面板
| ├── Navigator # 显示/隐藏Navigator面板
| ├── Restore Default Views # 显示/隐藏重置视图设置
| ├── Back # 上一个节点
| ├── Forward # 下一个节点
| ├── Zoom Selected # 聚焦到选中的节点
| ├── Zoom In # 放大
| ├── Zoom Out # 缩小
| ├── Fit Content # 铺满屏幕
| ├── Layout Options # 排列设置
| ├── Arrange Layout # 自动排列
| ├── Export Node # 导出节点
| └── Import Node # 导入节点
├── Experiment
| ├── Clean # 清空当前Project
| ├── Build # 编译当前Project
| ├── Test Run # 编译并试运行当前Project
| └── Deploy # 编译并导出当前Project为可执行文件
└── Help
├── Contents # 电子版用户手册
├── About # 关于
└── License # 许可证书
1.2 工具栏

工具栏的按钮基本都是菜单栏里面常用功能的快捷按钮,因此不做过多解释。
但最后一个下拉菜单不是快捷按钮,是Datasource的快捷导航,这部分内容详见Recording层这篇文章。
1.3 Overview面板

Overview面板实际上是工作区内实验流程图的一个缩略图,当实验流程图非常长时,方便我们快速导航到希望的位置。
1.4 Structure面板

Structure面板从三个层次来解析实验的结构——逻辑关系、控件和硬件。这三个层次依次显示在Structure面板的左下角。
- Experiment - 将实验的所有控件按照树状图的机构显示出来。
- Components - 将实验中所用到的空间按类型归类后显示。
- Device - 将实验中涉及到的硬件设备罗列出来。
其中最值得一提的是Device中的Eyelink,这部分所指代的内容是眼动仪,我们可以在这里设置眼动仪的型号和工作模式。
1.5 Properties面板
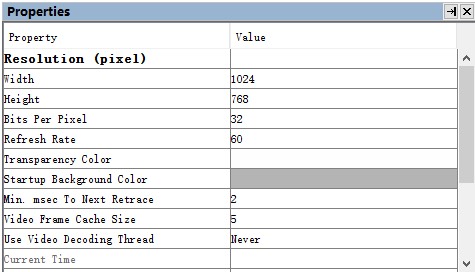
Properties面板顾名思义,这里显示的是特定对象的属性。
当我们在Experiment Builder中选择任意一个对象时,该对象的属性都会显示在Properties面板中。
1.6 Note面板
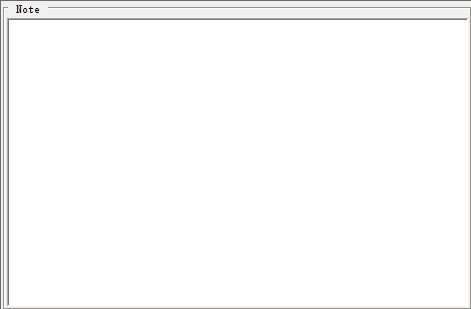
和前面的Properties面板类似,Note面板里面显示的是选中对象的备注信息。
1.7 工作区标签

工作区标签显示在整工作区的上方,提示了当前的工作区显示的是哪个对象的内容,并且允许用户在各个对象之间快速切换。
1.8 控件库

控件库中是Experiment Builder中可以用来构建实验的全部功能控件。
Experiment Builder将所有控件分为三类:Action、Trigger和Other。
- Action - 命令主试机、被试机或者眼动仪执行某一个特定的命令。
- Trigger - 控制Action的开始和结束。
- Other - 除上述两种以外的辅助控件。
详细列表如下:
控件库
├── Action
| ├── DisplayScreen # 显示特定内容
| ├── DriftCorrection # 漂移检查
| ├── CameraSetup # 执行相机校准
| ├── AddToLog # 将文本内容添加到运行日志中
| ├── SendEyelikMessage # 将文本内容以Message的形式发送到.edf文件中
| ├── EyelinkCommand # 将文本命令发送给主试机
| ├── AddToAccumulator # 添加到累加器
| ├── PrepareSequence # 准备下一个试次的刺激材料
| ├── Sequence # 序列
| ├── UpdateAttribute # 更新属性
| ├── Play Sound # 播放声音
| ├── Play Sound Control # 声音播放控制
| ├── Record Sound # 录制声音
| ├── Record Sound Control # 声音录制控制
| ├── AddToResultFile # 将特定变量添加到ResultFile中
| ├── SetTTL # 设置TTL设备针脚电平
| ├── Biometric TTL # 控制被试机向其他设备发送TTL信号
| ├── serialPortWriteMessageTip # 控制串口发送消息
| ├── Reset # 重置某一特定控件
| ├── Terminate # 终断实验
| ├── Recycle Data Line # 挂起当前Datsouce数据行稍后执行
| └── Null action # 啥也不干
├── Trigger
| ├── Timer # 计时器
| ├── InvisibleBoundry # 当注视位置落入特定边界内触发
| ├── Conditional # 条件触发
| ├── EyeLinkButton # Eyelink反应手柄触发
| ├── CedrusInput # Cedrus反应盒触发
| ├── Keyboard # 键盘触发
| ├── TTL # 接收到特定TTL信号的时候触发
| ├── triggerSerialPortMessageTip # 穿口信号触发
| ├── Mouse # 鼠标点击触发
| ├── Fixation # 发生注视时触发
| ├── Saccade # 发生扫视时触发
| ├── Blink # 发生眨眼时触发
| ├── SampleVelocity # 眼球运动达到特定速度时触发
| └── Voice Key # 采集到声音时触发
└── Other
├── Accumulator # 加法器
├── Variable # 定义变量
└── ResultFile # 创建一个ResultFile
1.9 工作区
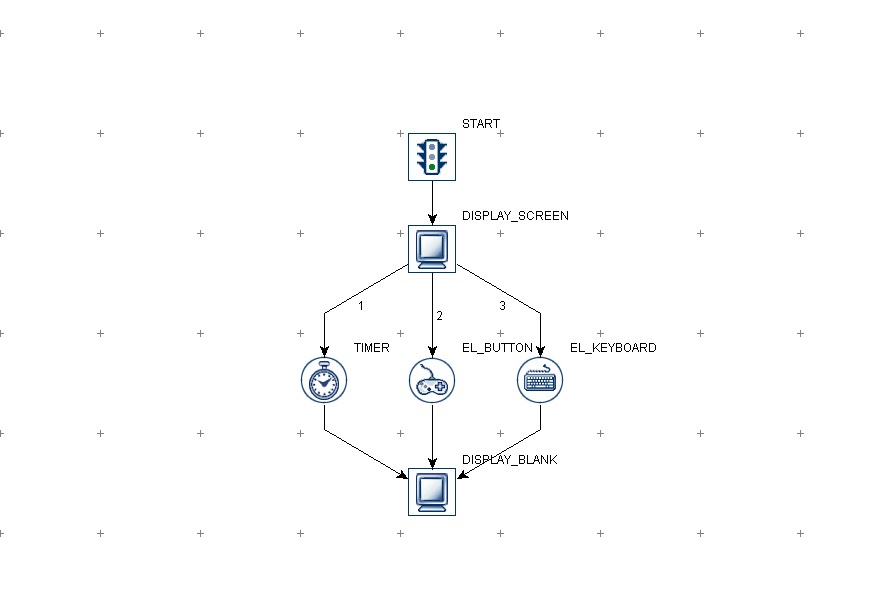
这一部分非常简单,工作区就是编辑实验的地方,具体内容和1.7 工作区标签对应。
1.10 导航器

帮助我们快速了解当前工作区的上级结构。
2. 查阅操作手册
遇事不决查Manual。——王治国
关于Experiment Builder的全部问题,在Manual里面几乎都可以找到答案。
在我学习软件的时候,曾经将英文手册翻译为中文。虽然后面没有再查阅过中文的操作手册,但是英译汉的过程给我带来了极大的技能提升。
在我们安装好Experiment Builder时,Manual就已经被同步拷贝到我们的电脑上了。
您可以通过一下两种方式打开用户手册:
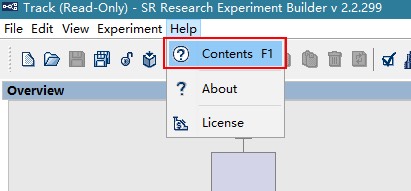
- 如上图所示,在
Experiment Builder中打开。点击菜单栏“Help->Content”,或者直接按F1打开电子版操作手册。
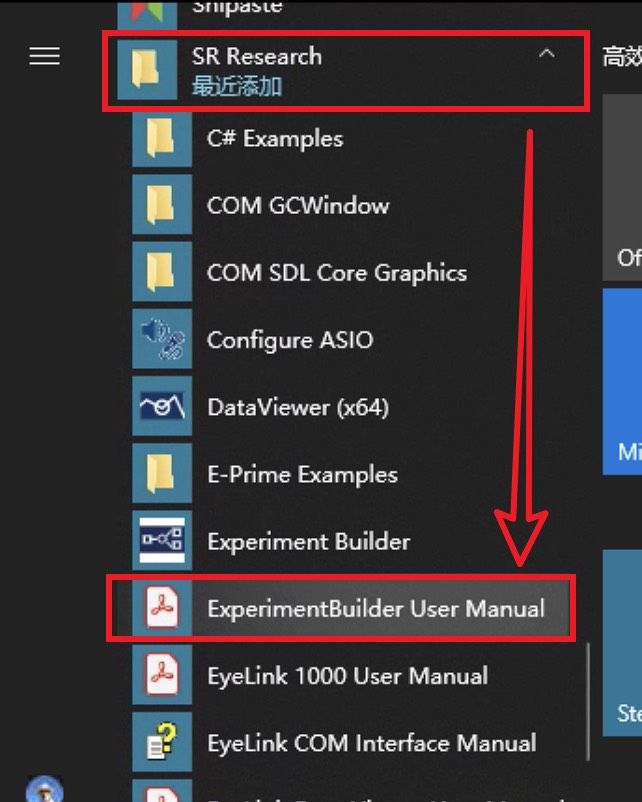
- 或者您也可以在开始菜单中找到
.pdf格式的用户手册。如上图所示,依次点击“开始->SR Research->ExperimentBuilder User Manual”即可打开。
3. 实验程序编写逻辑
3.1 基本流程图
在介绍Experiment Builder时,我会说这是一个功能强大的可视化编程工具。
提起编程,我们可能以为是下面这样的:
def click_load_button():
global log_file_path
log_fp = filedialog.askopenfilename()
# 设置显示的路径内容
find_index = log_fp.count('/') - 3
count_num = 0
for i in range(0,len(log_fp)):
if log_fp[i] == '/':
count_num = count_num + 1
if count_num == find_index:
break
path_2_show = '...' + log_fp[i:len(log_fp)]
ttk.Label(monty3, text=" ").grid(column=4, row=0, columnspan=2, sticky='W')
ttk.Label(monty3, text=path_2_show).grid(column=4, row=0, columnspan=6, sticky='W')
# 获取文件的绝对路径
find_index = log_fp.count('/')
count_num = 0
for i in range(0,len(log_fp)):
if log_fp[i] == '/':
count_num = count_num + 1
if count_num == find_index:
break
log_file_path = log_fp[0:(i+1)]
上面这样就是代码编程,需要系统的学习才可以完成。
好在EB用的并不是这样的方法,EB将常用的功能封装成了名为控件的黑盒,我们只需要在Propreties面板中设置相应控件的参数即可。无需担心控件内部的每一步是怎么工作的。
下图就是EB编写程序的方式——流程图。
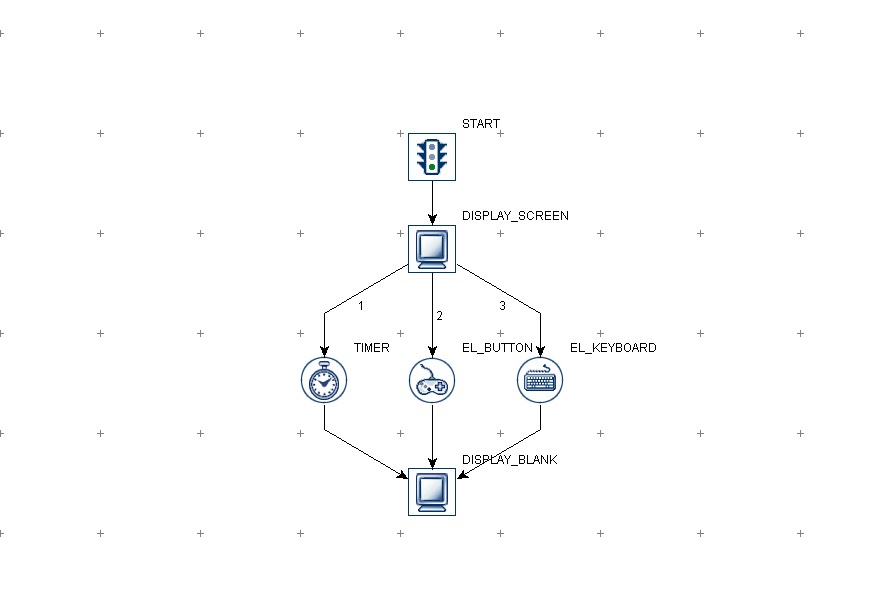
在编写实验的过程中,我们将控件托放到工作区,以合适的逻辑关系链接起来,构成实验。
在上图所示的例子中:
- 实验进程从
START开始 - 然后第二行的
DISPLAY_SCREEN工作,呈现我们事先设定好的刺激内容; - 刺激内容呈现完毕后,等待第三行中的
Trigger被触发。我们可以看,第二行的DISPLAY_SCREEN同时链接了三个Trigger:TIMER、EL_BUTTON和EL_KEYBOARD。三个Trigger会同时等待触发信号,当三个当中的任意一个触发事件发生时,则根据箭头的连接继续进行实验。即运行DISPLAY_BLANK。
我们可以总结一下上面几个控件实现的功能:
呈现刺激后,等待被试通过
Eyelink反应手柄或者键盘进行行为反馈,接收到反馈信息后,清空显示的内容,呈现空屏幕。但是如果被试没有在规定的限制时间内给予反馈,则计时结束后直接呈现空屏。
Experiment Builder就是通过这样的方式完成实验程序编写的。
3.2 实验的典型结构
打开我们在本文第二节提到的操作手册,可以在“6.1 Hierarchical Organization of Experiment”中看到下图:
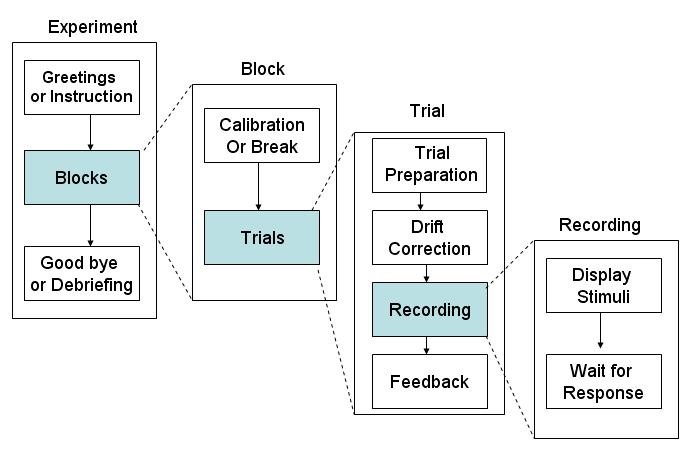
一个典型的眼动实验就是分为这样四层的套娃结构。
-
Experiment - 代表整个实验,由
指导语、结束语和一个或多个Block组成。 -
Block - 实验组。当我们由于一些特殊需求将整个实验拆分成多个小块进行时,每个小块就是一个
Block。常见的拆分原因有:实验中途需要休息、设定几个试次为练习部分、特殊的实验设计等。单个Block由Camera Setup和多个Trial组成。 -
Trial - 试次,是实验的最小循环单位。包括从电脑读取呈现的材料、呈现刺激材料并记录眼动数据的一整个过程。
-
Recording - 真正记录眼动数据的部分。在这里面编写实验的刺激的内容和被试反馈等。
关于Trial和Recording的关系,我认为有必要拿出来单独讲解一下。
我们假设一个自定步速阅读的实验,一共50个
Trial,每个Trial内给被试看一个语篇,被试看完之后按空格出现下一篇。从
Trial的定义来看,整个实验的最小循环单位看似是“呈现语篇->被试按键”,实则不然。从计算机层面来看,实验的最小循环单位是:“
加载一会要呈现的语篇->漂移矫正->呈现语篇->被试按键”。即“
呈现语篇->被试按键”的过程仅仅是Recording。Trial要多出一些计算机后台的操作。
那么,在Experiment Builder中编程就是按照自己的实验设计,依照层级结构,将不同的实验控件连接成流程图。
4. 创建我的第一个实验
点击菜单栏“File -> New”
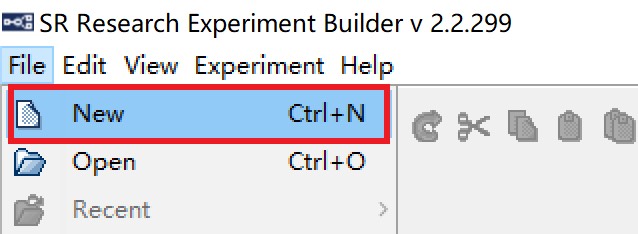
跳出新建窗口:
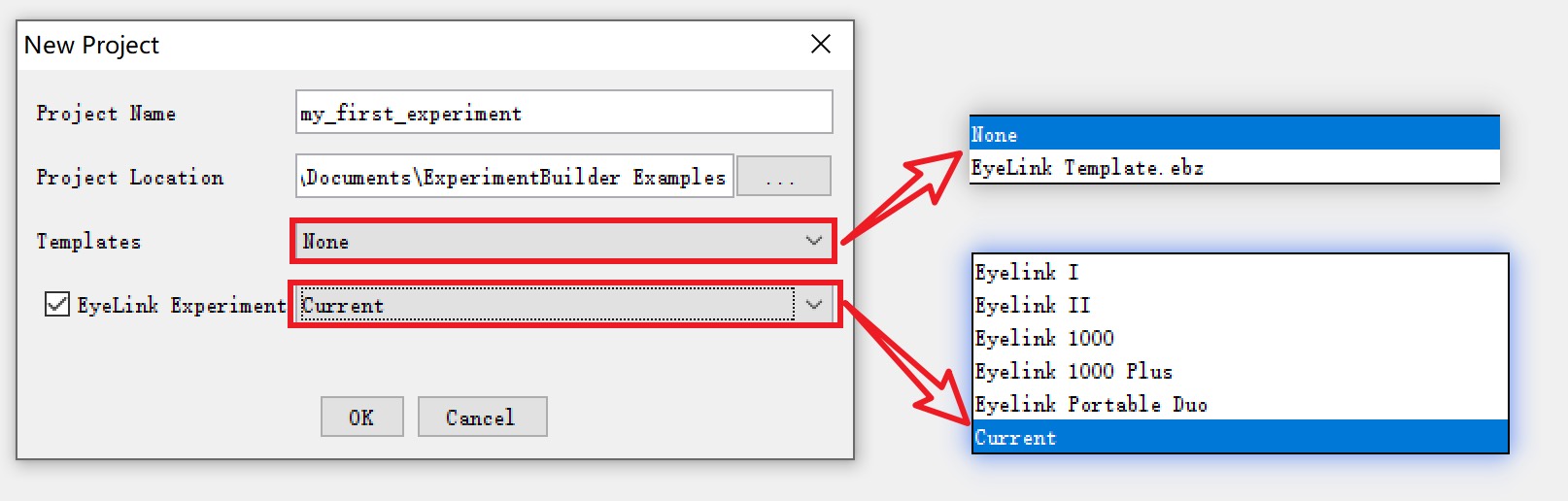
四行设置从上到下依次是:
-
Project Name - 实验项目的名称。
-
Project Location - 保存的位置。
-
Templates - 创建实验使用的模板。如果选择
None则创建一个空文件,如果选择Eyelink_Template.ebz则打开实验模板。 -
Eyelink Experiment - 是否是一个Eyelink的眼动实验。如果选
True,则需要选择眼动仪的具体型号,Current为自动识别。
点击OK则执行创建操作,此时会提示下图所示的窗口,告诉我们不要对实验文件夹内的文件执行新增或者删除的操作。
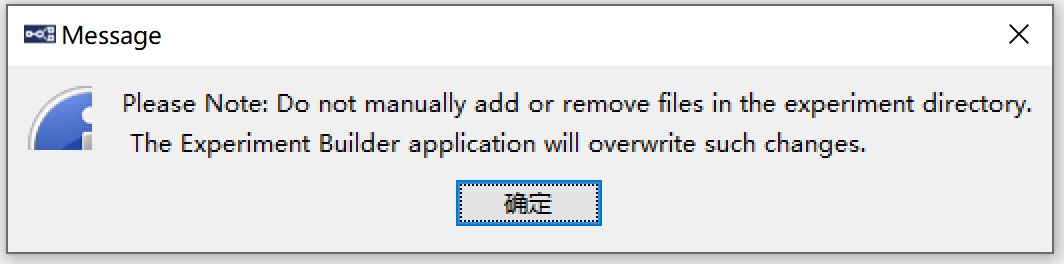
这一点很重要,是Experiment Builder和E-Prime的一个很大的区别。
点击确定后,我们的第一个实验就创建好了!
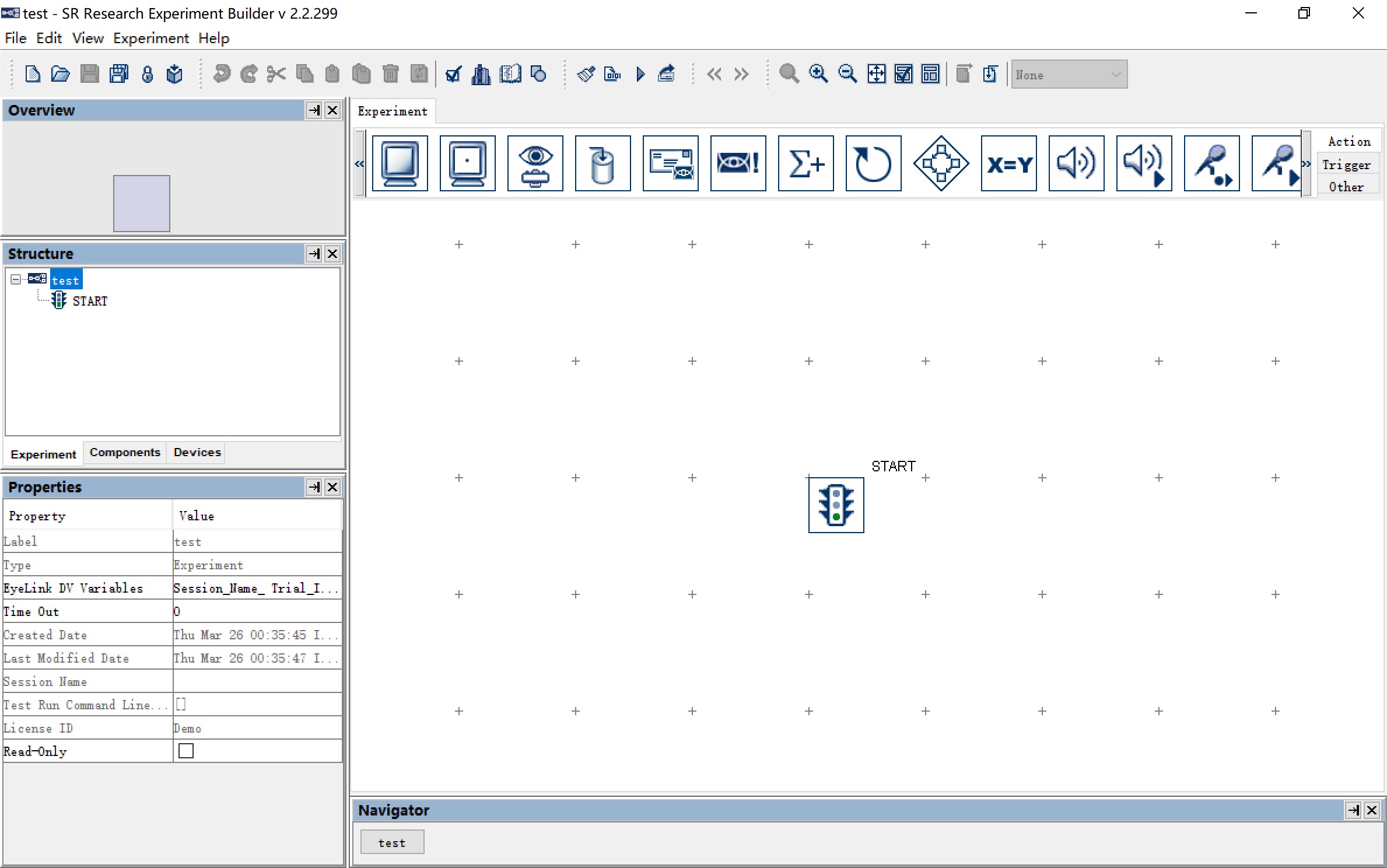
5. 文件结构
创建好的实验存放在同名的文件夹中,以我的实验为例,我将其储存在桌面的话,桌面就会增加一个名为“my_first_exp”的文件夹。文件夹内详细结构如下:
├── my_first_exp
| ├── datasets # Datasource文件
| ├── library # 素材库,包括音频、图片等。
| ├── myfiles # 非程序运行相关的文件
| ├── results # 运行结果文件
| ├── graph.ebd # 实验程序
| ├── graph.ebd.bak # 上一次保存的实验程序备份
| └── Preference.properties # 偏好设置文件
以上。