1. 保存实验
EB软件不会自动保存实验,因此我们要养成良好的保存习惯。经常使用Ctrl+S或者Command⌘+S来保存实验。
2. 编译导出
在实验完全编辑完成后,经Test Run测试符合设计要求,就可以编译导出实验程序了。

在工具栏中点击Deploy按钮,首先会跳出如下图所示的Confirm窗口,告知当前操作会清空results文件夹下的所有数据。正常情况下的results文件夹内是不会有正式实验数据的,所以点击是(Y)。
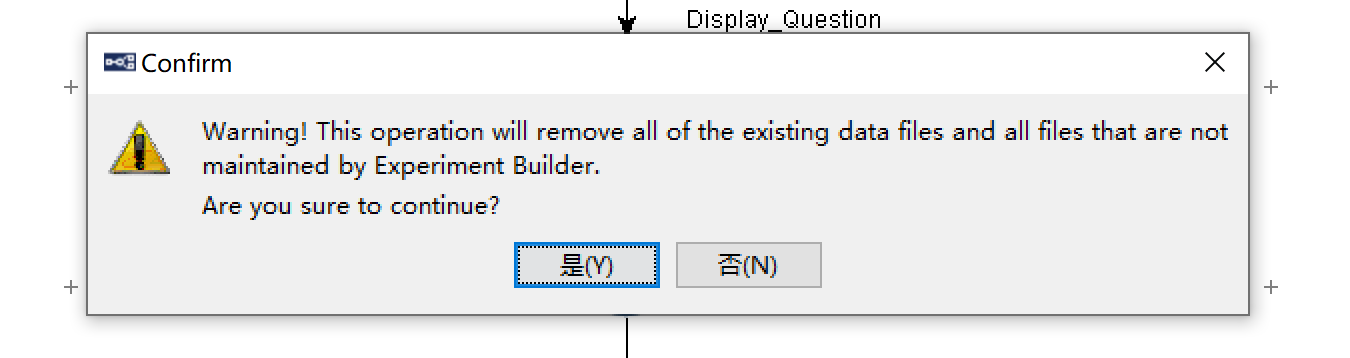
随后跳出窗口让我们指定保存的路径和文件夹名称,自行酌情调整。
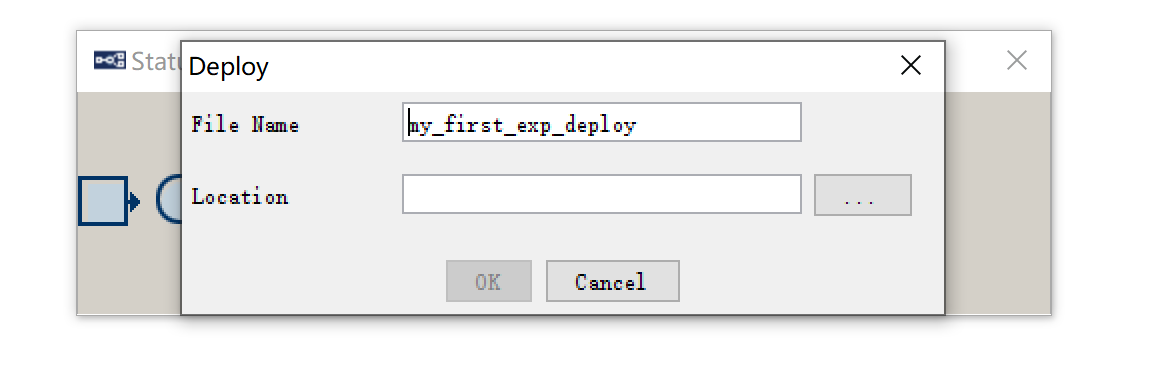
我们打开编译导出后的文件夹,双击.exe文件即可运行实验。
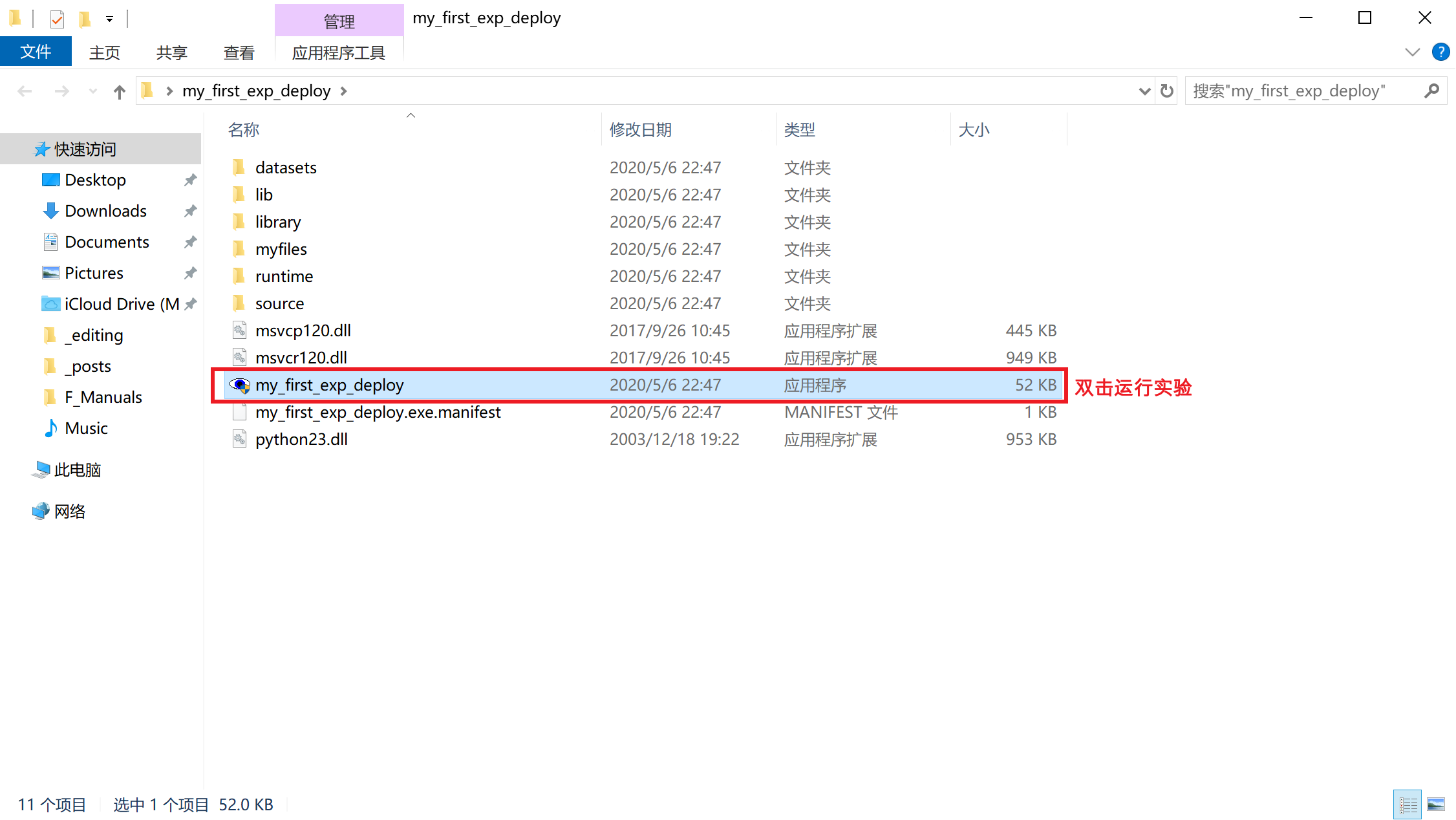
⚠️注意⚠️:在Deploy前务必取消Dummy Mode的勾选,否则编译出来的实验程序也会是Dummy Mode的实验程序,无法链接眼动仪。
3. 实验程序打包与迁移
“无数老师和同学在向我求助的时候,都直接把程序打包成了普通的压缩包发给我。虽然绝大多数时候我都可以正常打开,但其实这是不规范的。”
Eyelink有自己的.ebz格式,全称“Experiment Builder Zip”。这是一种压缩率特别高的压缩格式,以我们在前面几章编写的实验为例,整个实验文件夹的大小为401Kb,压缩后仅34Kb,压缩率高达90%。
除此之外,这种EB自带的压缩方式可以兼顾不同电脑软件环境和系统环境的变化。例如在Windows上面编写的实验直接放到MacOS上面运行就很容易报错,如果使用这种Package的方法就完全不需要担心兼容性的问题。
首先我们点击工具栏中的Package按钮。

在随后出现的窗口中输入保存的.ebz压缩包的文件名和储存路径,点击OK即可。
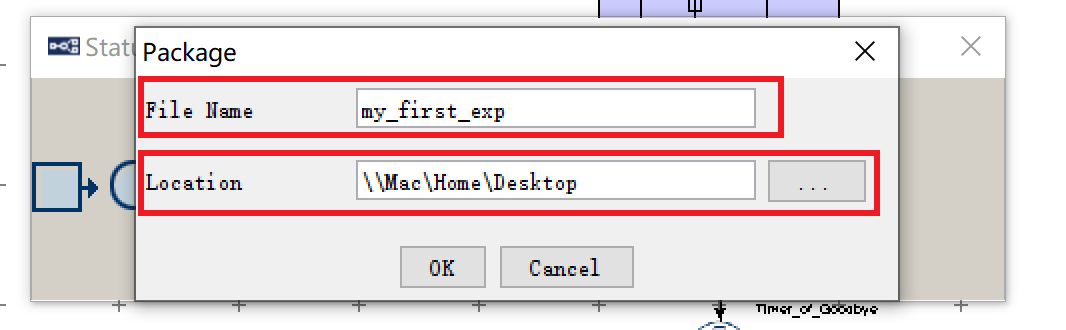
如图所示我压缩到了桌面:
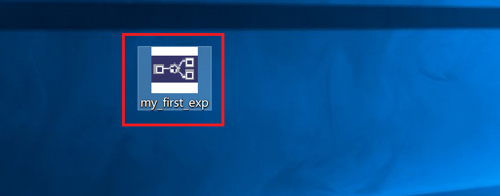
双击即可再次打开次压缩包,输入解压的路径和新的Project名称即可。默认在相同路径下生成相同名字的Project。
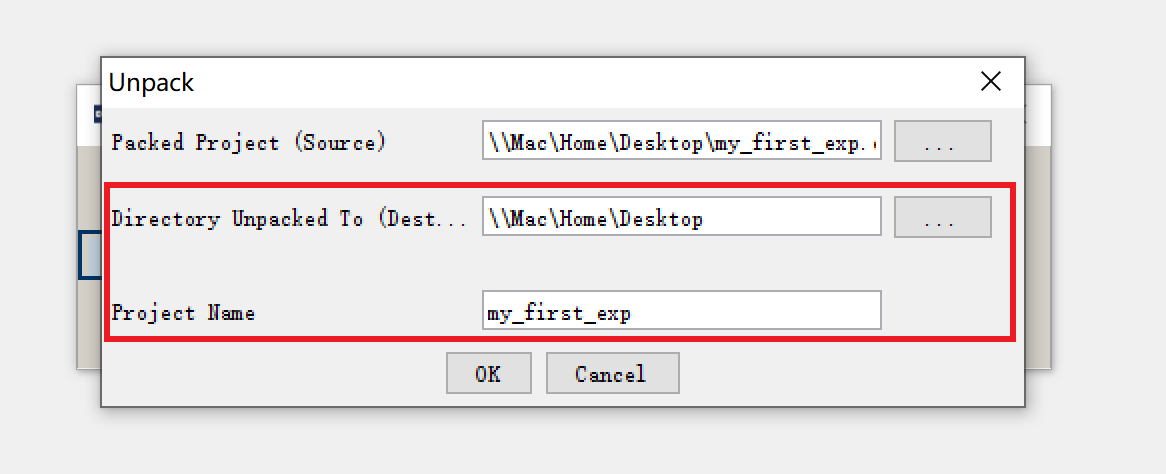
点击OK,解压完毕后将自动打开实验。
以上。