ASIO 是 Audio Stream Input Output 的缩写。是由 Steinberg 公司开发的专业声卡驱动模式的一种简称。
简单来说,ASIO 的目的是降低音频延迟;同时 ASIO 作为系统中独立的音频通道可以避开 DirectSound(或其他通道)的干扰,从而使得 ASIO 应用程序(如我们的实验刺激程序)可以不受系统中正在运行的其他程序干扰,达到降低声音播放和录制延迟的目的。同样一块声卡,假设使用 MME 驱动时的延迟时间为 750 毫秒,那么当换成 ASIO 驱动后延迟量就有可能会降低到 10 毫秒以下。
1. ASIO 声卡的选购
本文的写作时间是 2020年 年底,截止目前最新的 EB 软件版本为 2.3.38。根据用户手册的信息,SR Research 官方测试了如下几款声卡:
| Tested Sound Cards for EB Compatibility Using ASIO Driver | 32-bit and 64-bit Windows 10 | Format | Notes |
|---|---|---|---|
| Creative Labs Sound Blaster Audigy 5/RX (Model SB1550) | Supported | PCI-Express | |
| Creative Labs Sound Blaster AE-5 (Model SB1740) | Supported | PCI-Express | This card has a 4ms delay for the for Voice Key triggers. |
| M-Audio M-Track Air | Supported | USB | |
| M-Audio M-Track 2X2M | Supported | USB | |
| Steinberg UR22MKII | Supported | USB | |
| Roland Rubix 22c | Supported | USB |
1.1 PCI-e 声卡
PCI-e 声卡是指声卡使用 PCI-Express 接口。翻译一下就是这种声卡是安装在电脑机箱内部的(插在主板上)。虽然 PCI 和 PCI-e 是两种不同的接口,但我们暂且不表。下图所示就是一个 PCI-e 声卡:

由于这种声卡的输入端没有增益,录制的音频音量特别小。因此这种声卡一般只适合播放声音。
至于为什么 PCI-e声卡 在 windows 系统录音机中录音可以听清而 EB 软件里面录音却声音很小,Charlie 也还没搞清楚。
2021-12-08:声音小的原因是阻抗不匹配,PCI-E 声卡需要一个增益输出,而我们日常使用的普通麦克风没有增益,输出功率太小,很难被声卡捕捉。如何改善这种情况 Charlie 会找机会测试,至于测试的结果不知道要鸽到什么时候,所以还是尽量考虑 USB 声卡吧。
2022-05-30:原因找到了,PCI-E 声卡需要在 Config ASIO 环节选定特定输入通道,否则就会出现录不上音的情况。(这么简单的问题我之前咋就没发现)
如上图所示的声卡型号是 创新科技(Creative)Sound BlasterX AE-5 。在京东上的价格为 1049 。这个价格并不比既可录音也可播放声音的 USB声卡 便宜。
1.2 USB 声卡
下图所示,是 Charlie 比较推荐的声卡型号 M-Audio M-Track Air 192 4 。

M-Audio M-Track Air 192 系列共计有四个分型号,分别是:
M-Audio M-Track Air 192 4
M-Audio M-Track Air 192 6
M-Audio M-Track Air 192 8
M-Audio M-Track Air 192 14
最后数字的变化是 I/O 数量不同,即 输入/输出 接口的数量不同。这个地方我们要从声卡最原始的功能来解释:
USB声卡本身是作为乐器/人声的录音使用的,所以声卡本身是一个音乐制作的硬件。我们实验中看重其毫秒级的声音录制/播放延迟,将其用作我们播放/录制声音的工具。其 输入/输出 接口数量的多少实际上是可以同时连接多少乐器和音箱,而作为我们实验过程中的工具,保证输入和输出通道各一个既可满足需求。所以我们选择 I/O 最小的 M-Audio M-Track Air 192 4 。
2. 安装 ASIO 声卡
2.1 硬件连接
首先我们先简单了解一下声卡上的接口,下图是声卡厂商提供的连接示意图:
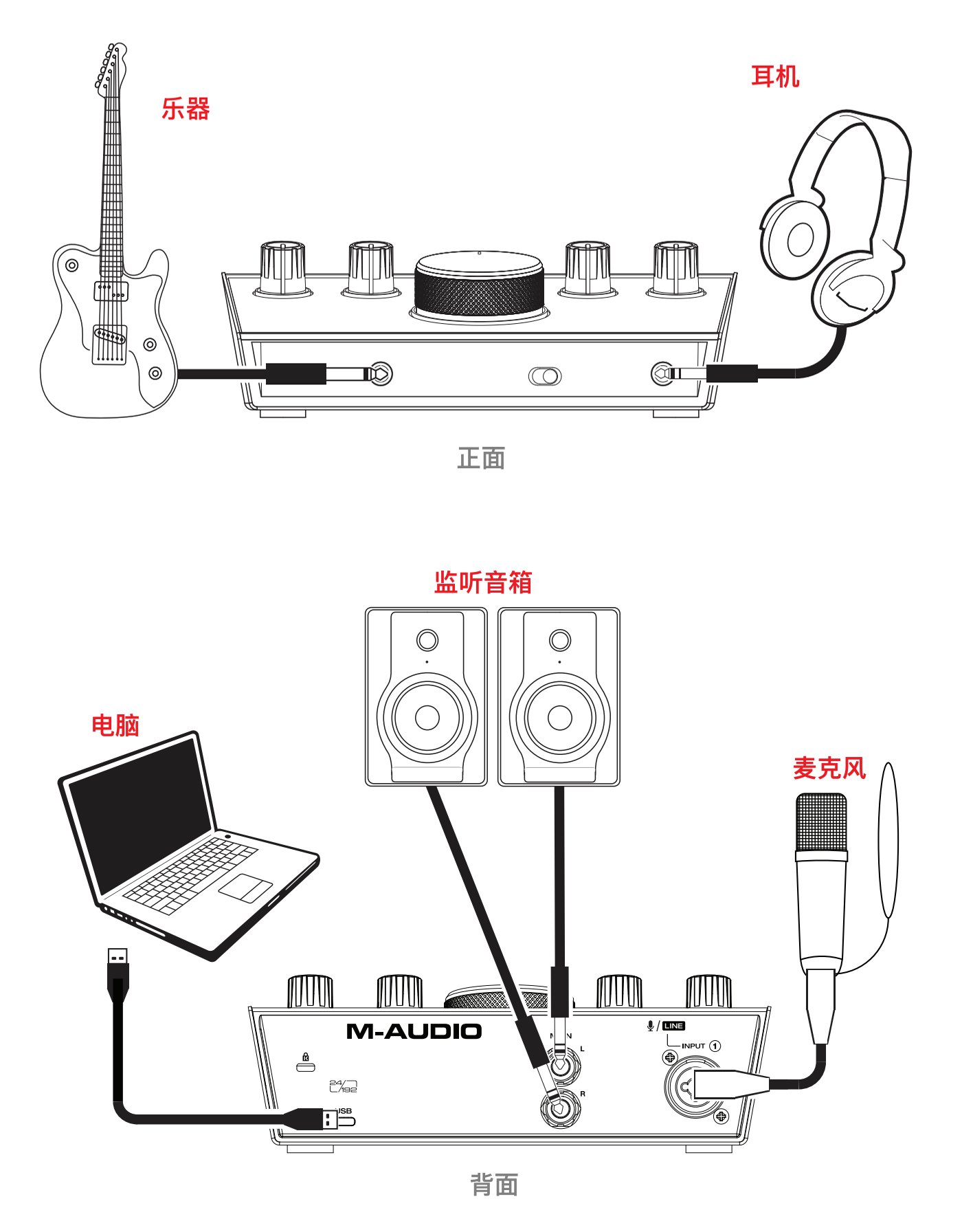
2.1.1 连接电脑
所谓 USB声卡 ,就是通过 USB线 连接到电脑上的声卡。所以我们连接硬件的时候就通过包装中的 USB 线来连接。
在包装中应该附赠如下图所示的两个 USB 线,声卡的一端是 Type-C 接口,在声卡的后面,电脑的一端根据情况选择 Type-C 或者 Type-A。
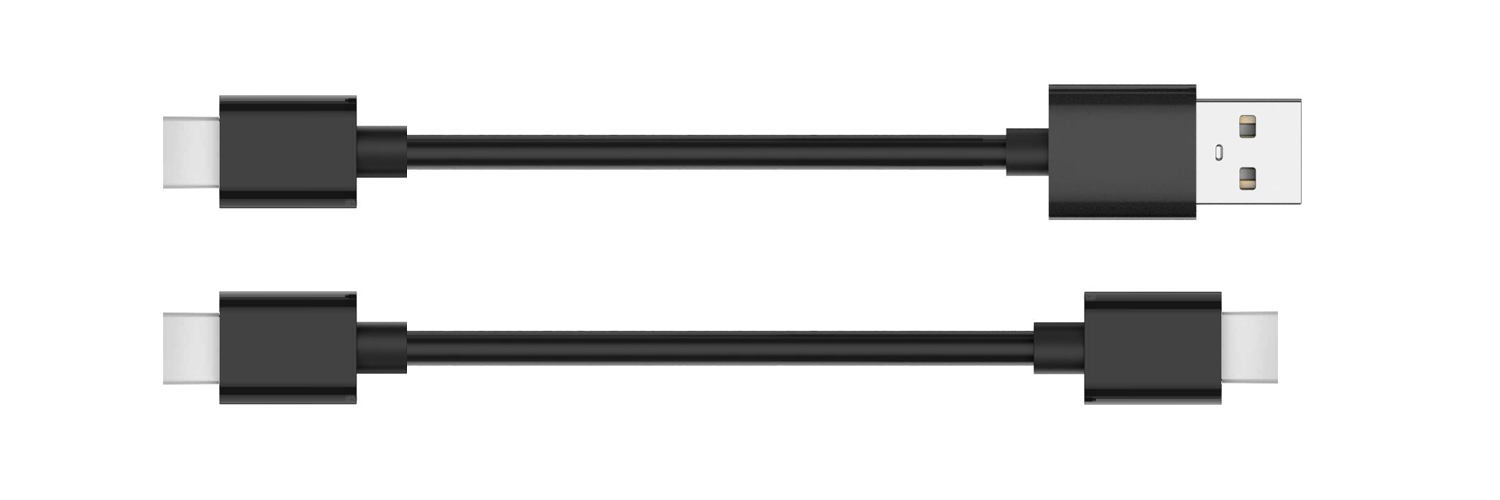
声卡后面接线处如下图所示:

如果成功连接到电脑上,声卡上面的电源指示灯(Power)就会亮起。

如果电源指示灯没有正常亮起,注意检查接线处是否没有插紧。
2.1.2 连接麦克(不需要录音可以跳过)

将麦克接入上图所示的接口。大家所购买的麦克不同,麦克所接出的线也不同,一般来讲是四种:卡侬接口、6.5mmm 大三芯、3.5mm 小三芯和 USB 接口。其中USB接口的麦克是直接接电脑使用的,不能接到声卡上,选购麦克的时候一定要避免。

卡侬头 和 6.5mm 大三芯是可以直接接到声卡后面的接口上的,直接插入即可。而 3.5mm 小三芯由于尺寸问题,需要下图所示的转接头将 3.5mm小三芯 转为 6.5mm大三芯 再插入声卡使用。

2.1.3 连接音箱/耳机(不需要播放声音可以跳过)
声音的接口根据实验室的实际情况选择连接音箱或者耳机。
音箱的接口在声卡的背面,如下图所示,由两个 6.5mm大三芯 分为左右两个声道。

耳机的接口在声卡的前面板,规格是双声道的 6.5mm大三芯 。

连接耳机的时候,耳机通常都是 3.5mm小三芯 ,因此我们在连接耳机的时候同样需要一个 3.5mm 转 6.5mm 的转接口。

最后我们再回顾一下所有的硬件连接,请忽略下图中的乐器:
2.2 安装驱动
驱动文件下载链接:Install M-Audio AIR 192 4 1.0.3(提取密码: t0ca)
M-Audio Air 192|4 声卡支持 Win7 以上系统,下载好驱动程序默认安装即可。
部分 Windows 7 系统可能会出现声卡驱动无法正常安装的情况,具体原因不得而知也暂时没有有效的解决办法,建议大家使用 Windows 10 系统进行实验。
驱动安装好之后,我们可以在 “开始菜单 - M-Audio” 文件夹中找到 M-Audio AIR 192 4 Control Panel。如果声卡已经连接在电脑上的话,打开 M-Audio AIR 192 4 Control Panel 则可以看到如下窗口。
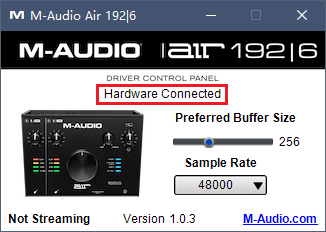
但是如果看到如下图所示的窗口,提示 “Hardware not connected”,请检查硬件连接或者驱动安装。详细情况可咨询购买声卡的商家客服。
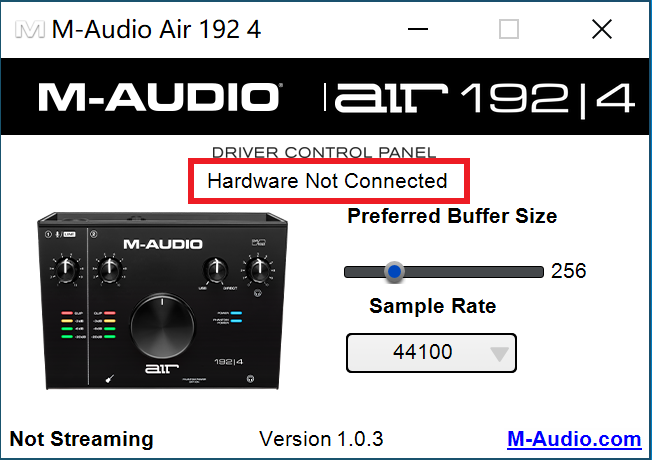
2.3 Config ASIO
成功安装声卡之后,在开始菜单的 SR Research 文件夹中打开 Configure ASIO 工具并打开。
将 ASIO Driver 设置为我们的声卡(此处Charlie用的是M-Aduio AIR 192 6)。
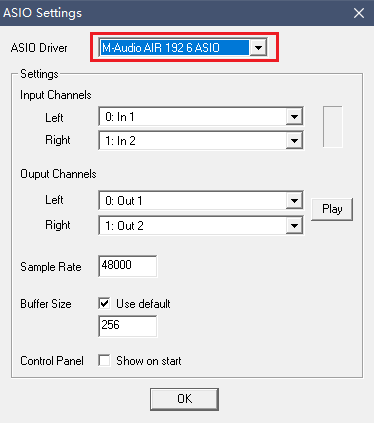
以上。